How to Use Green Screen on CapCut with Example!
When done right, green screen video editing techniques in CapCut can take your content to another level.
In this guide, I'll show you the 3 best ways to take advantage of this effect in your editing process. Including chroma key feature, green screen video, and CapCut's AI background removal.
If you're a content creator, marketer, or social media enthusiast, looking to speed up the content creation process, take a look at how createthat.ai can help you!
Want 10 Royalty Free LoFi Tracks?
Enter your email and we'll send them now!
What is Green Screen in CapCut?
These days, "green screen" in CapCut refers to chroma key editing, which allows you to remove any solid-colored background (not just green) and replace it with different footage, images, or effects to create professional-looking videos without needing an actual green backdrop.
If you're looking to level up your content creation, grow, and potentially monetize faster, green screening is for you!
How to Use Green Screen in CapCut: The 3 Best Methods
Like most video editing tricks, there's more than one way to do it. Let's check out the 3 best ways to use green screen video editing techniques in CapCut.
Method 1: Using the Chroma Key Feature (Free Feature)
The chroma key feature is CapCut's simplest tool for green screen editing. It's also free too use.
Here's how to use it:
- 1. Launch CapCut and create a new project
- 2. Import your background video or image, as well as your footage or green screen video
- 3. Add your green screen footage as an overlay (make sure it's on the top level when placed on the timeline)
- 4. Click the green screen clip on the timeline, and locate the Remove BG option in the top right panel
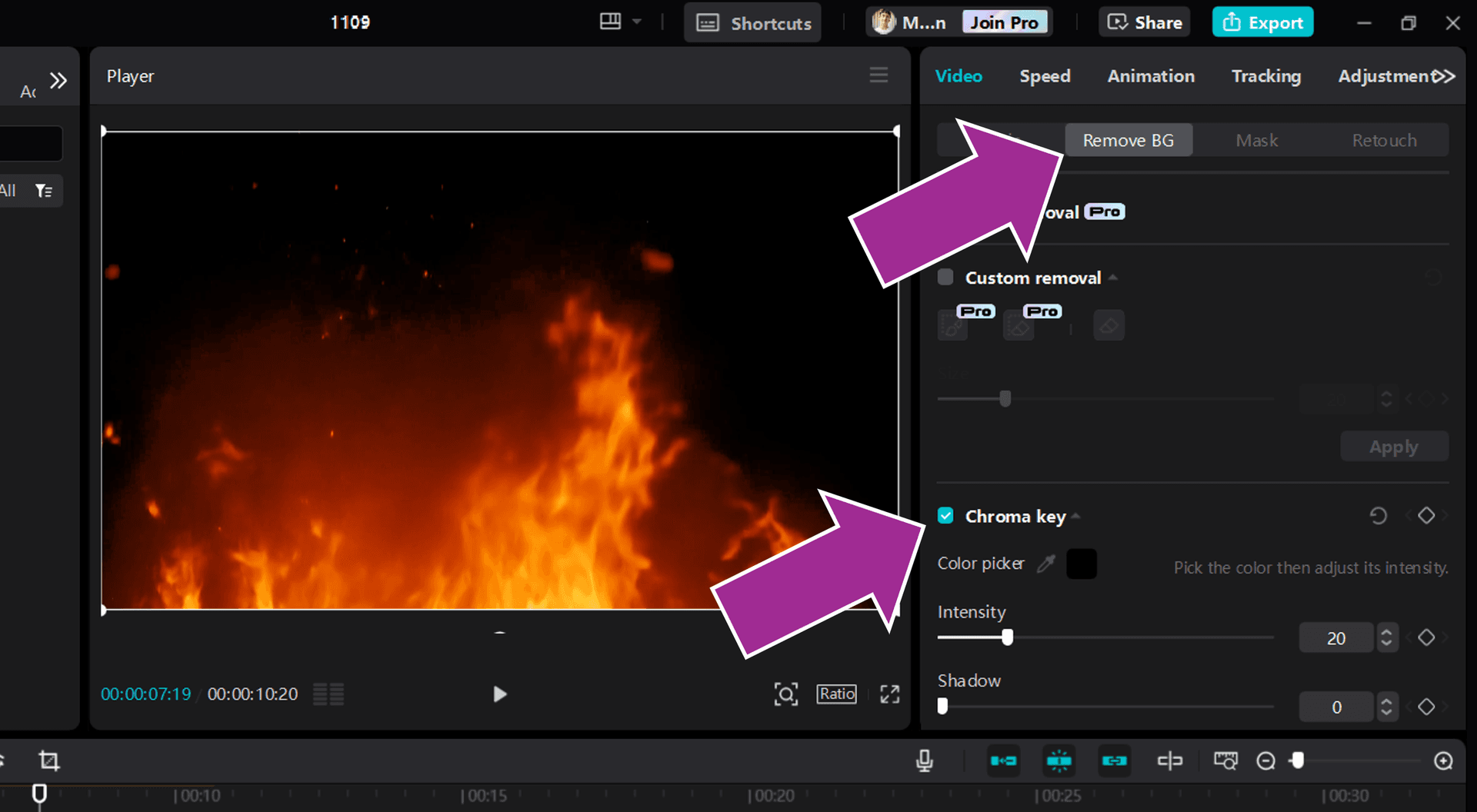
- 5. Choose Chroma key from the editing tools
- 6. The color picker will be automatically activated, use it to select the green screen background, or the background color you want to remove
- 7. Adjust the intensity slider until the green screen disappears
- 8. Fine-tune shadow parameters for natural blending
- 9. Save video and export!
Congratulations! You just removed green screen on CapCut using the Chroma key tool! Easy right?
Pro Tip: Try and make sure your green screen footage has consistent lighting for better results with chroma key.
Method 2: Using Auto Removal (Pro Feature)
This is the method favored by TikTok creators for making "talking head" style videos. For quick background removal, especially with human subjects:
- 1. Start a new project and import your footage to CapCut
- 2. Add green screen video as the top layer
- 3. Select the Video tab, then "Remove BG" like before
- 4. Click "Auto Removal"
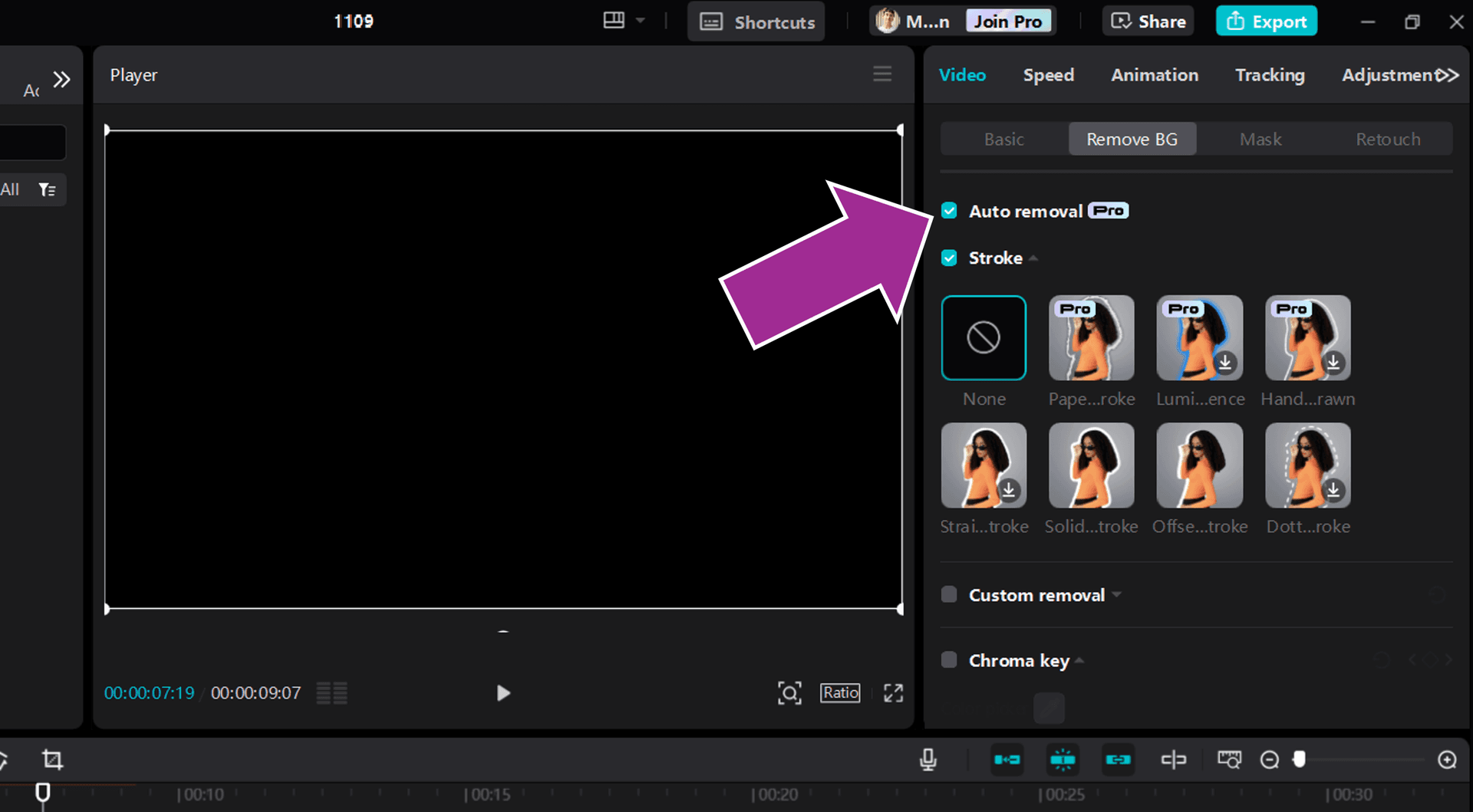
- 5. Let CapCut automatically remove the green screen background, or any other background
- 6. After the background is removed automatically, Click "Stroke" to add borders and other custom features
- 7. Export your final video
Again, super simple! The only drawback with this method is that you must be on the Pro CapCut subscription to use it. You can test it out to see how it works, but when it comes to exporting you'll have to pay!
Method 3: Custom Removal Method (Pro Feature)
For precise control over green screen editing CapCut features a custom AI powered removal method. Taking green screen video editing to another level, this allows you to specifically select the background video to remove.
- 1. Start a new project with your regular or greenscreen video
- 2. Add it to the timeline and click onto the clip you want to edit
- 3. Select "Custom Removal" from the Video, Remove BG tab
- 4. Use smart brush and eraser tools

- 5. Fine-tune edges and transitions
- 6. Export the edited video
Again, this powerful tool is awesome, but it isn't free! So be warned. 🙂
Example: Creating a Flame Transition Scene with Chroma Key
To give you an example of removing a video background using chroma key, I'll use this fire flames clip from Createthat.ai to make a cool transition!
- 1. Download your transition clip from Createthat.ai
- 2. Import your clip into CapCut
- 3. Click the clip and navigate to Video, Remove BG, Chroma Key
- 4. Select the color you want to treat as your green screen background. In our case it's black.
- 5. Fine tune Intensity and Shadow if you need to, and add background video or images underneath.
Here's the results using the chroma key effect to make a transition! 👇

How cool is that?
Ps. There's heaps of these types of assets you can use to create green screen video editing effects on Createthat.ai. 😉
Tips for Better Green Screen Effects in CapCut
If you're filming some footage with a plan to use green screen video editing effects, here's so tips to make sure you get the best results in your final edit:
- • Lighting Matters: Ensure even lighting on your green background
- • Quality Footage: Use high-resolution green screen videos
- • Color Consistency: Maintain uniform green color in your backdrop
- • Distance Control: Keep subjects away from the green screen
- • Proper Exposure: Avoid overexposing the green background
Remember to take your time! Spending a few extra minutes getting a better shot can make all the difference to quality background removal.
Advanced Green Screen Techniques
CapCut allows you to work with multiple layers. Try combining multiple green screen clips and other editing features to create complex visual effects.
You can try:
- • Stacking different green screen footage or adding a green screen image
- • Applying chroma key function to each layer
- • Adjusting opacity and blending
- • Adding or creating your own seamless transitions
You can also further enhance your production value by adding text overlays, adding additional motion effects, or by using LUTs and color grading.
Common Green Screen Challenges and Solutions
- • Uneven Lighting: Use multiple light sources
- • Color Spill: Adjust intensity settings
- • Edge Issues: Fine-tune with custom removal tools
- • Performance: Optimize video resolution
Wrapping Up
Mastering how to green screen in CapCut opens endless possibilities for creative video editing. With these tools and techniques, you can create professional videos that engage and captivate your audience.
Remember to experiment with different backgrounds and effects to develop your unique style. And if you want to refine your CapCut skills, check out this guide on how to trim and cut in CapCut.
FAQs
How do I find chroma key in CapCut?
The green screen feature (chroma key) can be found by selecting your background clip in the timeline, then clicking "Remove BG" and selecting "Chroma key" from the editing tools.
Can I use any color for green screen effects?
Yes, while a green screen background is most common, CapCut's green screen editing tools can remove any solid-colored background through the chroma key feature.
What's the best format for saving green screen videos?
For the best quality when adding a new background, export your green screen videos in high resolution MP4 format to maintain clarity and smooth edges.
How do I fix edge problems in green screen editing?
You can fix edge issues in your green screen background by adjusting the intensity slider and shadow parameters in the chroma key settings, or by using the Custom Removal method's smart brush tools for more precise control.
Tired of Wasting Hours Looking For
Royalty-Free Assets?
Access our curated library of 100,000+ royalty free assets instantly



