How to Cut in CapCut (For Mobile and Desktop)
If you're new to CapCut, figuring out where everything is can be intimidating at first! Luckily once you do it once or twice, the editing process in CapCut is really intuitive.
In this quick guide, I'll show you how to cut and trim video in the CapCut mobile and desktop apps.
Want 10 Royalty Free LoFi Tracks?
Enter your email and we'll send them now!
Getting Started with CapCut
To get started with CapCut, download and install the CapCut app from theGoogle Play Store(for Android) orApp Store(for iOS) and launch it on your mobile device. OR download theCapCut editor for desktop.
How to Cut in the CapCut Desktop App
To cut your clips in the CapCut desktop video editor simply:
- 1. Import your clip to the timeline using the plus icon, or by dragging and dropping

- 2. Click onto the clip you want to cut, then move the playhead to the place you want to cut your video clip
- 3. Click the "Split" icon above the timeline, or you can use the keyboard shortcut Ctrl+b or Cmd+b
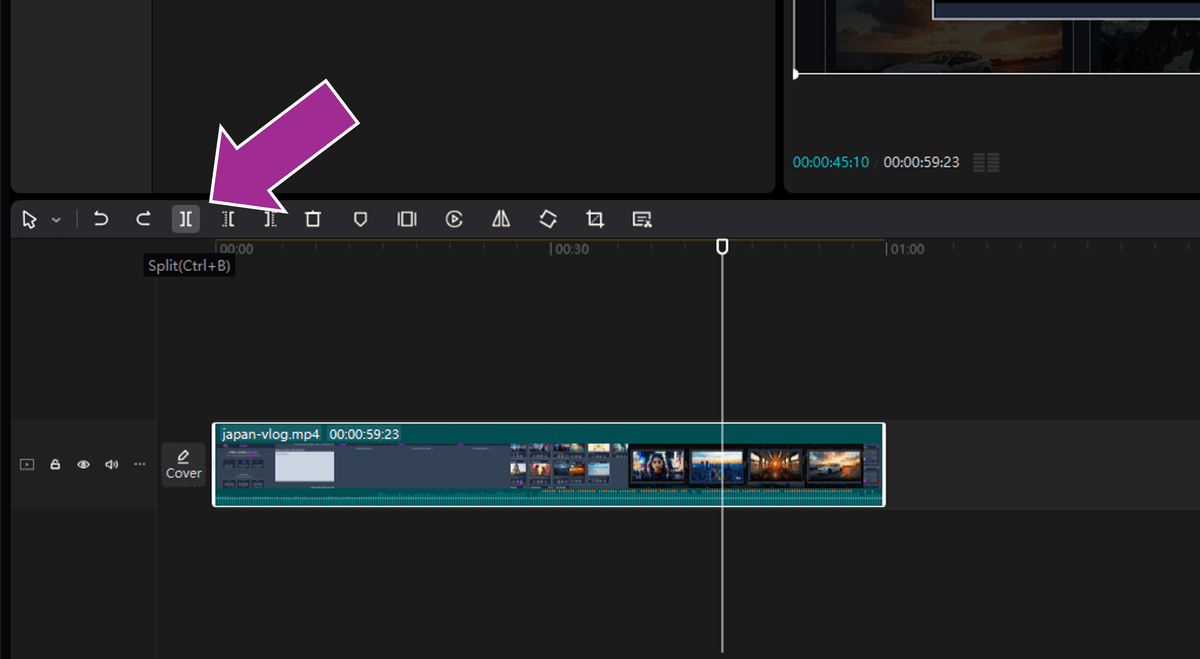
Pro tip: You can fine tune the location of your cut using the left and right keyboard buttons
How to Trim in the CapCut Desktop App
Sometimes it easier to Trim your clips in CapCut rather than splitting them in the middle. To trim your clips in CapCut there are two options:
- 1. Click and Drag: Hover over either end of your clip, wait until the trim icon appears, then click and drag
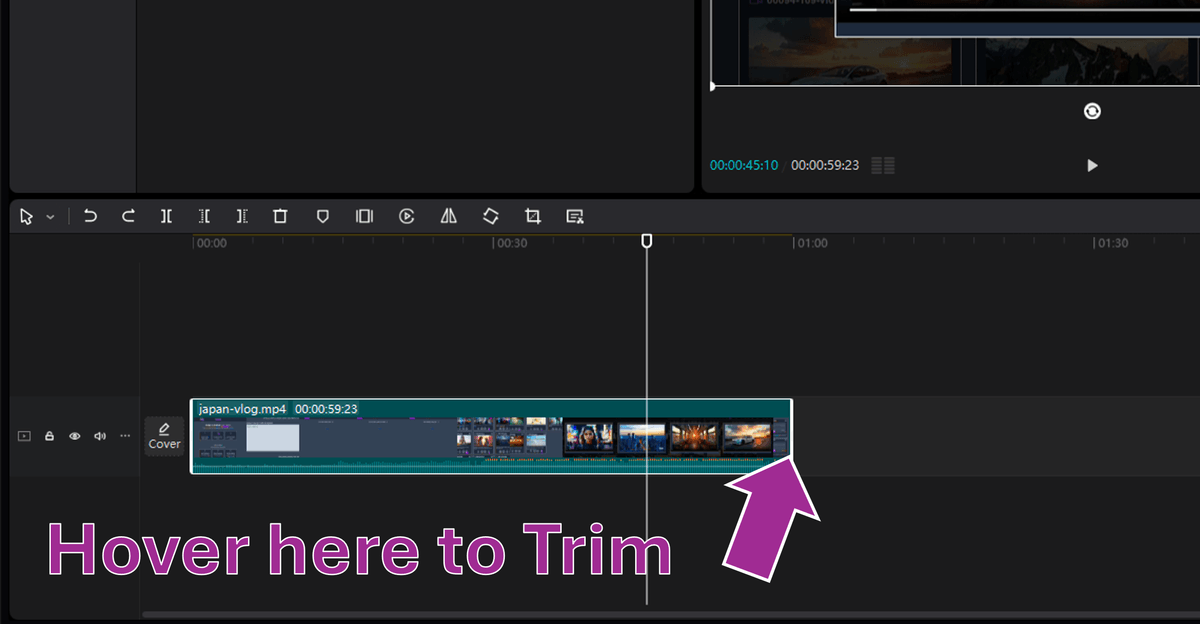
- 2. Use Delete Cut: Move the play head to the spot you want to trim from. Press Q to delete the left side or W to delete the right side. Alternatively, use the Delete Left/Right buttons above the timeline

Pro tip: Make sure auto snapping is turned ON if you want your clips to snap to the play head. Click the auto-snapping icon on the right hand side above the timeline, or press N.
How to Cut and Trim in the CapCut Mobile App
Editing videos in the CapCut mobile app is a little bit different. Luckily, cutting and trimming is still super easy.
- 1. Trim on Upload: When you add a new clip to CapCut, it automatically gives you an option to Trim. Just tap and drag either end to trim.

- 2. Cut on Timeline: To cut video on CapCut mobile, tap the video clip you want to cut or tap Edit, then tap "Split" at the bottom of the timeline. After this tap the side you want to remove then tap the trash can icon.
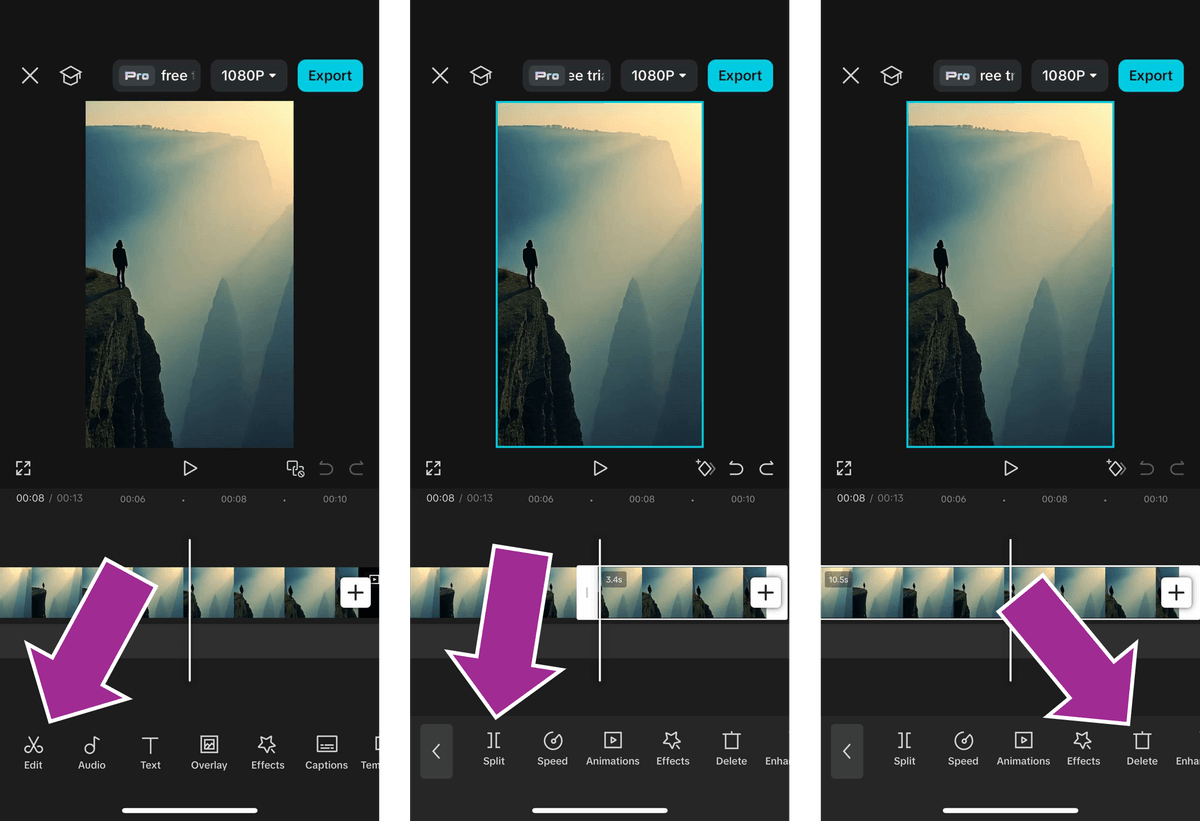
Pro tip: If you mess up a cut, tap the Undo button on the right side above the timeline.
If you're new to CapCut, I highly recommend reading the following FAQs for more juicy tips!
Tired of Wasting Hours Looking For
Royalty-Free Assets?
Access our curated library of 100,000+ royalty free assets instantly
Tips, Tricks, and Frequently Asked Questions
Can I combine multiple clips after cutting them in CapCut?
Yes! CapCut's video editor makes it easy to combine and layer multiple clips. After cutting your video clips, you can drag and drop them to rearrange their order on the timeline. The editing tools in CapCut allow you to seamlessly blend these clips together using transitions.
What's the maximum length for video clips in CapCut?
CapCut can handle video clips up to 180 minutes (3 hours) long. However, for smoother editing experience with the editing tools, it's recommended to work with shorter clips, especially on mobile devices.
Will cutting videos in CapCut reduce their quality?
No, cutting videos in CapCut maintains the original quality of your footage. The video editor preserves the resolution when you cut or trim your edited video, ensuring the final capcut video maintains its clarity.
Can I edit videos from different sources in CapCut?
Absolutely! CapCut's editing tools support various video formats. You can import and edit videos from your camera roll, downloaded content, or previously edited video projects.
Can I remove the background for a cut video clip?
Of course! Check out this easy guide to removing green screen in CapCut (background removal) using chroma key.
What should I do if my edited video looks choppy?
If your edited video appears choppy, try these solutions:
- Clear your app cache
- Use the editing tools at a lower preview quality while editing
- Ensure your device meets the minimum requirements for the capcut video editor
- Export at a lower frame rate if needed
How can I perfect my cuts when working with multiple clips?
To achieve precise cuts when editing tools are involved:
- Use the zoom feature on the timeline for more accurate cutting
- Enable snap-to-grid for better alignment
- Utilize the frame-by-frame navigation
- Preview your edited video frequently to ensure smooth transitions
Can I undo cuts if I make a mistake?
Yes, CapCut's video editor offers multiple options to fix mistakes:
- Use the undo button
- Access the edit history
- Restore original video clips from the project media
- Use the editing tools to rejoin previously cut segments
Are there any limits to how many times I can cut a video?
While there's no strict limit to the number of cuts you can make using the editing tools, very large projects with numerous video clips might affect performance. It's recommended to plan your cuts strategically for the best editing experience.
How to export SRT files in CapCut?
If you're looking to export your .srt subtitle files for YouTube in CapCut, simply export your video as normal, and check the Captions option on the way. Your srt file will export with your video!


