Where Does CapCut Save Videos on PC?
The CapCut app on desktop has a weird system for saving files on your PC.
In this article, I'll show you where you can find your saved videos and working files, export them so your teammates can work on them, and attach all working media to your files!
Let's get started.
Want 10 Royalty Free LoFi Tracks?
Enter your email and we'll send them now!
Where Does CapCut Save (Export) Videos on PC?
So you exported your video from CapCut but you don't know where it saved? The fix is simple!
- Open your project in CapCut
- Click "Export" in the top right (as you did when you exported it the first time)
- In the popup, click the folder beside the "Export to" field
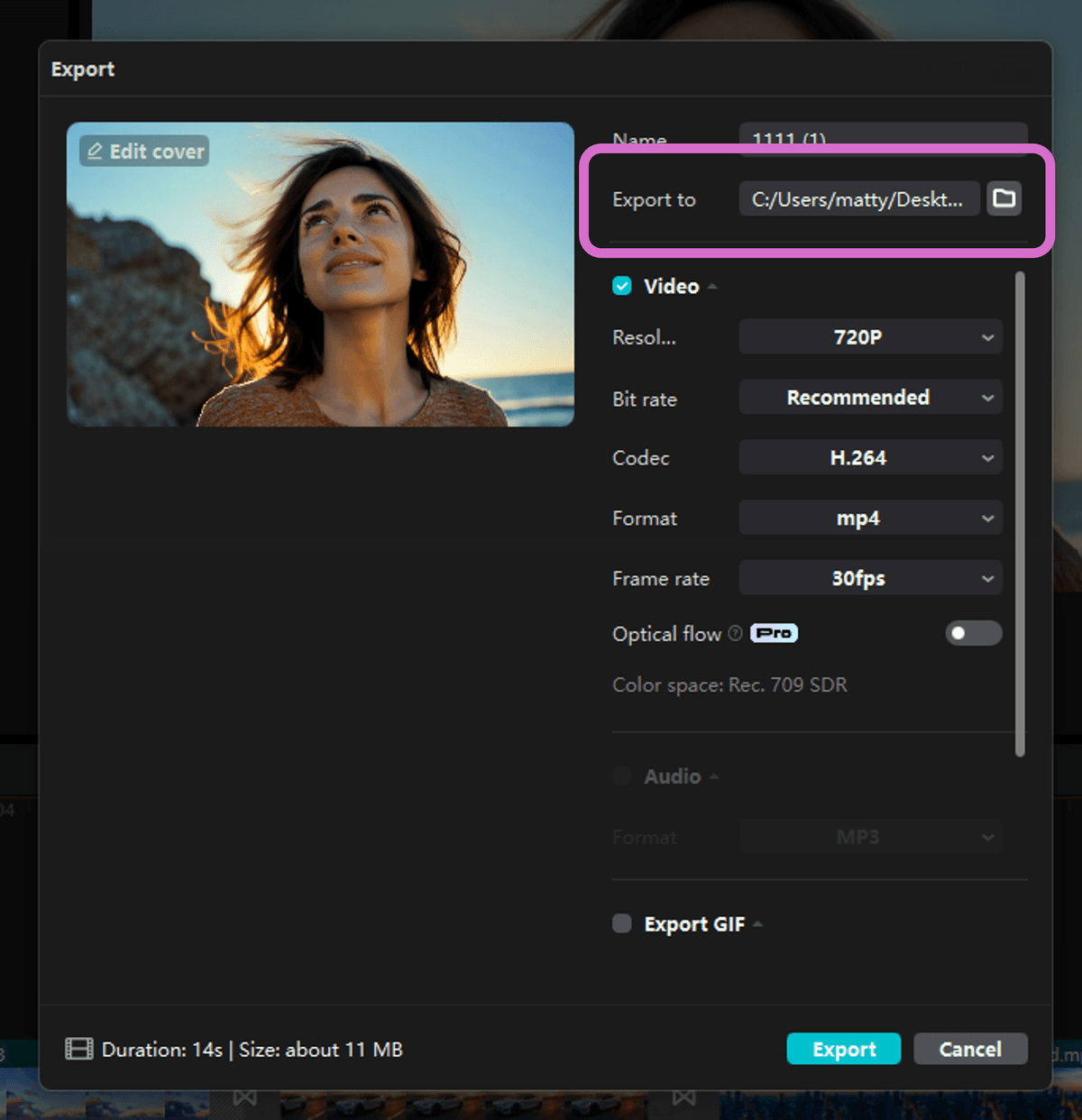
- The file explorer will open, and you can see exactly where CapCut saved your video!
Where Does CapCut Save Video Working Files on PC?
Are you looking to share a CapCut file with a coworker or friend so they can edit it? To access your saved files on PC:
- Make sure nothing is selected from the timeline (click a blank area)
- Look in the "Details" panel to the right side of the view port
- Your current save point is the "Path"
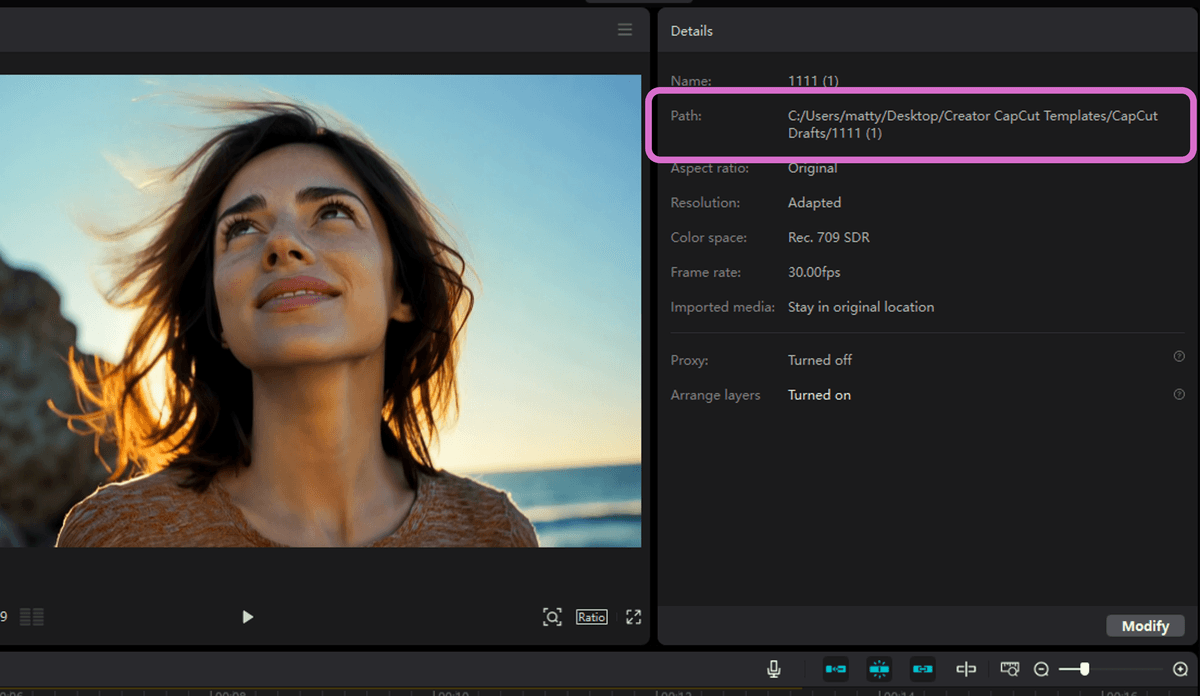
How to Change the Working File Save Path in CapCut
If you'd like to change the path where CapCut saves your working files in the desktop app, do this:
- Make sure you're on the home screen (no video edits are open)
- Click Menu in the top right, then click Settings
- Click the folder next to the file path in the Save to menu
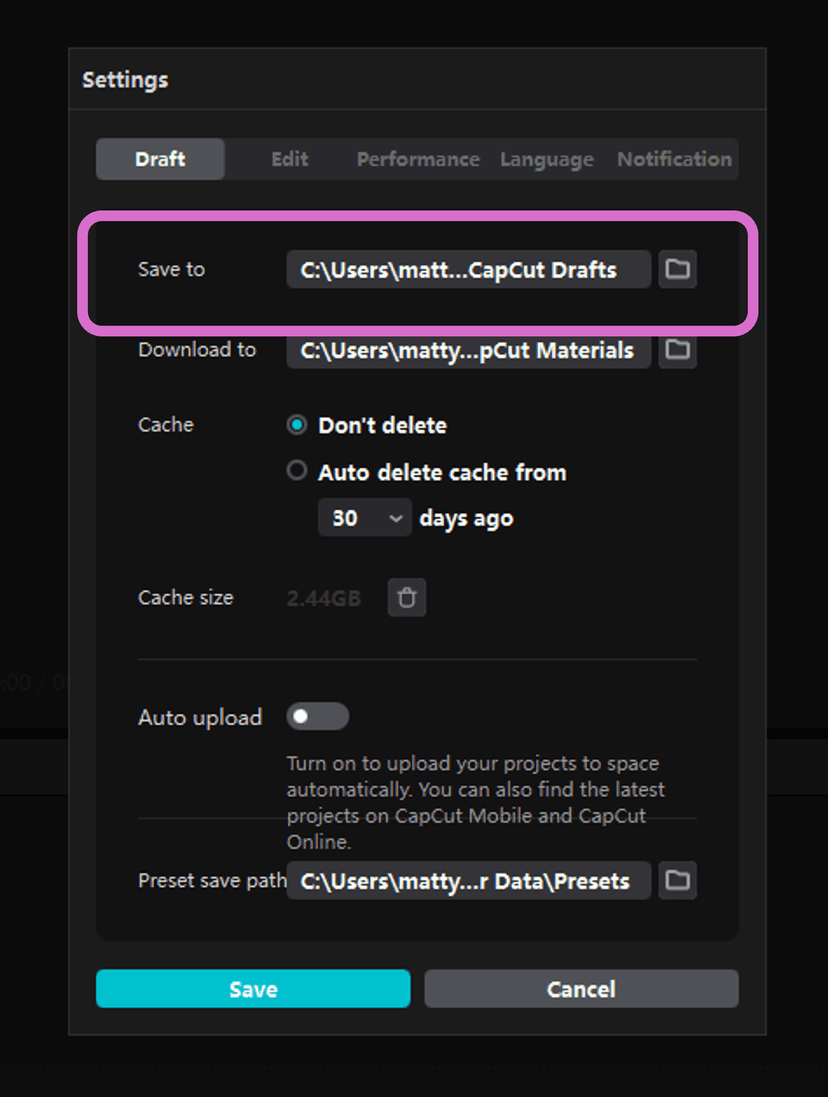
- Choose the new file path you want your projects to save
Note that all your projects will save in this directory from now on.
How to Save All the Media with Your Main File in CapCut
- Make sure nothing is selected from the timeline (click a blank area)
- Look in the "Details" panel to the right side of the view port
- Click "Modify" in the bottom right hand side of the Details panel

- In the popup, look for the "Imported media field, then click "Copy media to project"
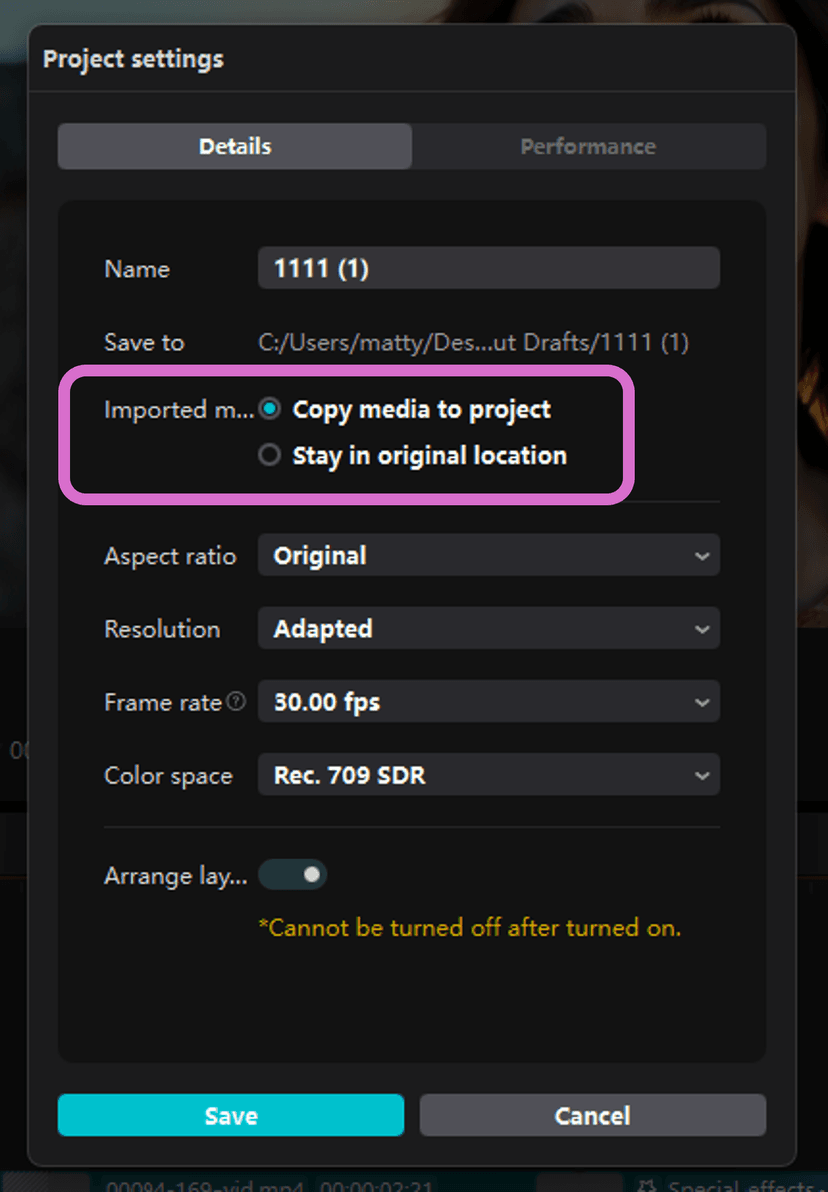
Now, all your media files like images and videos will be attached to your CapCut working file!
Wrapping Up
Well there you have it folks, you now have everything you need to properly handle your files in CapCut.
It doesn't matter if you're new to editing in CapCut or a veteran, finding some of these features can be tricky!
You can now find any video exports you've lost, choose exactly where CapCut saves you working files, and save working media to your working files so you can work with team mates!
It's not the most intuitive process, but once you've read this guide it should be easy. If you want anymore further reading, you can learn how to remove the CapCut template from the mobile app.
Happy editing. 😎



