How to Import YouTube Videos to CapCut (Mobile and PC)
Importing YouTube videos to the CapCut video editor can be tricky if you've never done it before.
In this quick guide, I'll show you the easiest ways to import videos into CapCut for video editing for both mobile and PC.
It's a great way to give a boost to your content, so let's dive in.
Want 10 Royalty Free LoFi Tracks?
Enter your email and we'll send them now!
In This Article
How to Import YouTube Videos to CapCut for PC? (4 Ways)
There's a few ways you can do this using your PC. The first method works well if you've already got a CapCut account, and you don't mind giving CapCut access to your camera and mic.
The second option Requires downloading and installing OBS Studio, but is preferred by some. And the third option is using a YouTube to mp4 converter, which can be sketchy, but is usually the fastest.
1. Using the CapCut Browser Based Editor
The easiest way to import YouTube content into your CapCut edit on PC is to use the CapCut browser based video editor. Here's how:
- Go to capcut.com and login (you have to make an account and login, skip to option 2 if you don't want to do this)
- Start a project
- Click "Media", and then click the "Record" icon as seen below
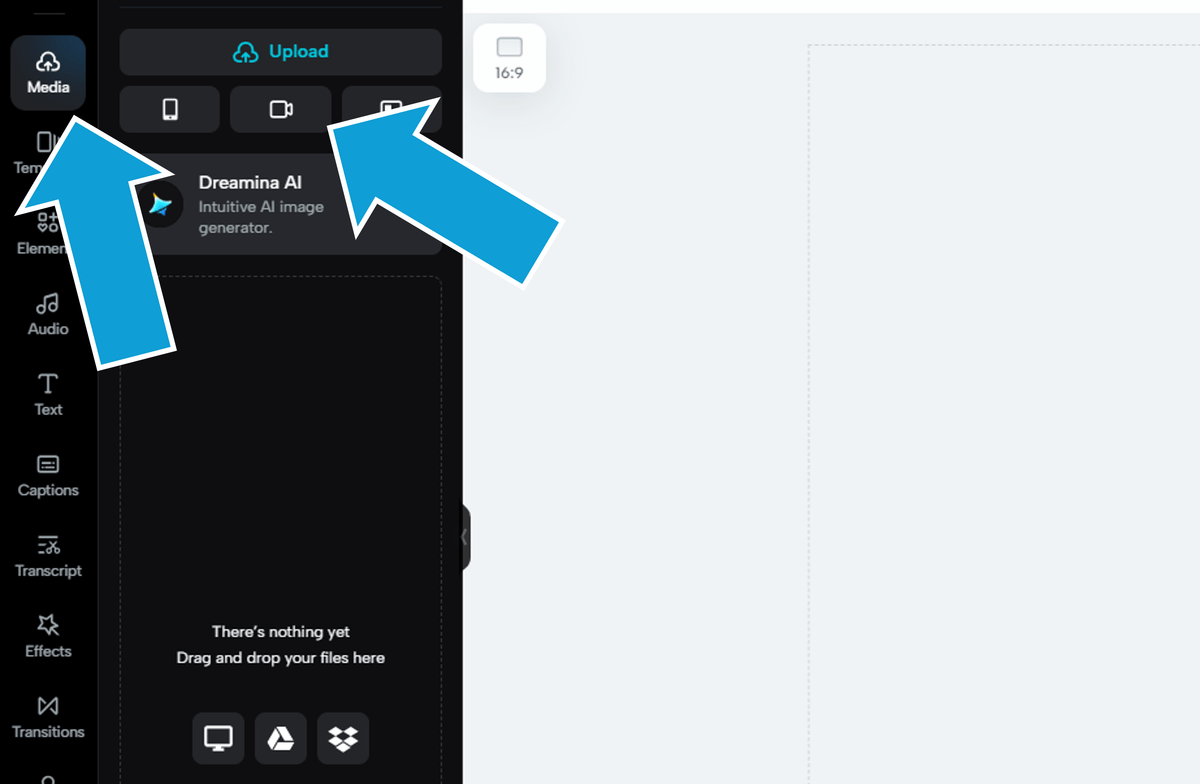
- From the dropdown menu, click "Record tab" (you'll have to allow CapCut access to your mic and camera)
- Select your YouTube tab and make sure "Also share tab audio" is enabled if you want to capture sound and background music too. Click "Share"
- Now, press "Record" and move over to your YouTube tab, press play and record the shot you need
- Once you've captured the content you need from YouTube click "stop" then "Save and edit"
That's it! The captured content will be added to the media tab. If you want to resume editing in the desktop app, simply export the YouTube content from the CapCut web editor, then re-import it to the desktop app.
2. Use OBS Studio
This is my preferred method for importing YouTube videos into CapCut. Here's how to import YouTube content into CapCut using OBS Studio:
- Head over to obsproject.com/download and download the relevant package for your machine
- Once installed, open OBS and locate the "Sources" panel in the bottom row
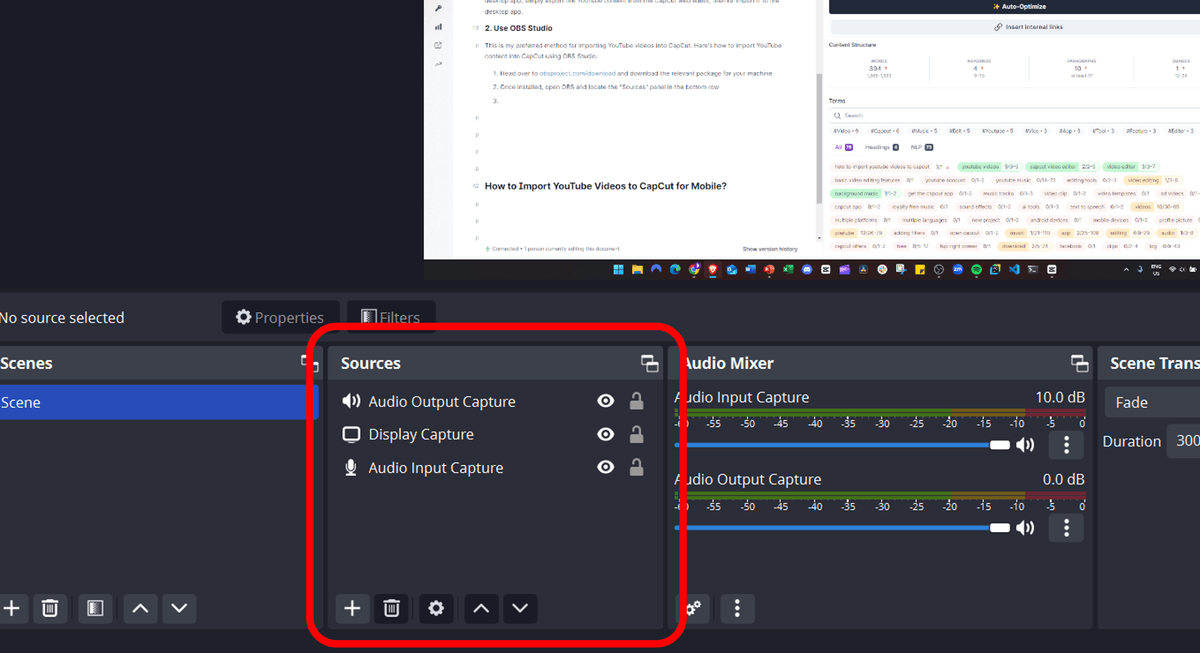
- Click the ➕ icon then click "Window capture" and choose the display you want to record
- If you want to record sound as well, click the ➕ icon again and click "Audio output capture", click "Ok"
That's it! You're now ready to record using OBS Studio. Click "Start Recording" in the bottom right side to start and "Stop Recording" when you're finished.
Important: To locate where your OBS video saved go to File → Settings → Output → Recording → Recording Path.
This is where your screen records will be saved by default. You can change the path here too if you want to!
3. YouTube to Mp4 Converters
I don't recommend this method as the websites are usually super sketchy, and can potentially lead to viruses. BUT, it is one of the easier ways if you can find a good website.
Cobalt.tools is one of the more trustworthy ones I have come across, and it has stood the test of time. Here's how to use it:
- Go to cobalt.tools
- Paste your YouTube video URL
- Choose auto (includes audio), audio (audio only), or mute
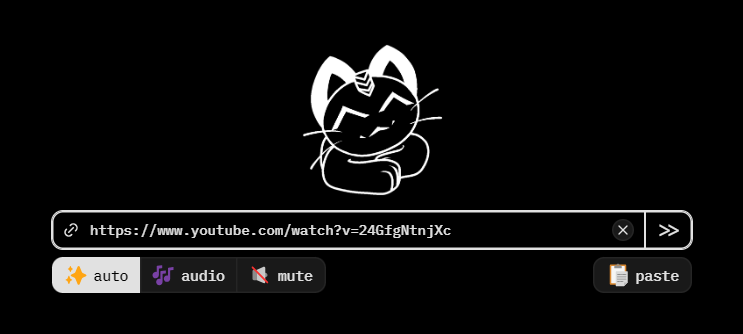
- Click the download icon to the right of the search bar
A new window will open where you can choose to save the mp4 to your computer. Simple!
4. YouTube Premium
If you're subscribed to YouTube premium, go to the video you want to download and click "Download". It couldn't be more simple if you're already paying for a YouTube account!
How to Import YouTube Videos to CapCut for Mobile?
There aren't as many options from importing YouTube content to the CapCut video editor on mobile. The simplest and easiest way is to use your device's screen capture features. Here's how:
1. iOS Users
- Swipe down from the top-right corner to open Control Center and tap the Screen Record button (circle inside a circle)
- Wait for the 3-second countdown before recording starts
- Play your YouTube video in full screen
- When finished, tap the red time indicator at the top and select "Stop" to save the recording
Your recording will be saved to camera roll and can be imported to CapCut the same as any other media.
2. Android Devices
- Swipe down twice from the top of the screen to access Quick Settings and tap "Screen Record" (or "Screen Recorder")
- Select your desired recording settings (sound, show taps, etc.) and tap "Start"
- Play your YouTube video in full screen
- When done, pull down the notification shade and tap "Stop" on the screen recorder notification
Now import your screen recording into CapCut app the same way you would anything else!
Tired of Wasting Hours Looking For
Royalty-Free Assets?
Access our curated library of 100,000+ royalty free assets instantly
Wrapping Up
Today we learned exactly how you can capture content from YouTube and import it to CapCut, using a bunch of different methods.
For desktop users, I covered 4 different methods, each useful in their own way. For mobile users? Not as many options, but still super simple using screen record.
So get the CapCut app and have fun editing. 😎



