How to Change Layout in CapCut for Faster Editing
Changing the layout and aspect ratio is one of the first things you'll want to do in CapCut, depending on what kind of content you want to edit!
In this guide, I'll show you everything you need to know about working with aspect ratios, and changing the user interface layout in CapCut.
Trust me, there's some cool tips in here. 😏
Want 10 Royalty Free LoFi Tracks?
Enter your email and we'll send them now!
In This Article
How to Change the Aspect Ratio in CapCut?
If you're new to CapCut's video editing software you're probably looking to change the aspect ratio from the standard aspect ratio of 16:9 (known as landscape). Here's how:
For Desktop
- Click the "Ratio" button below the viewport
- Select the correct aspect ratio you want to work in
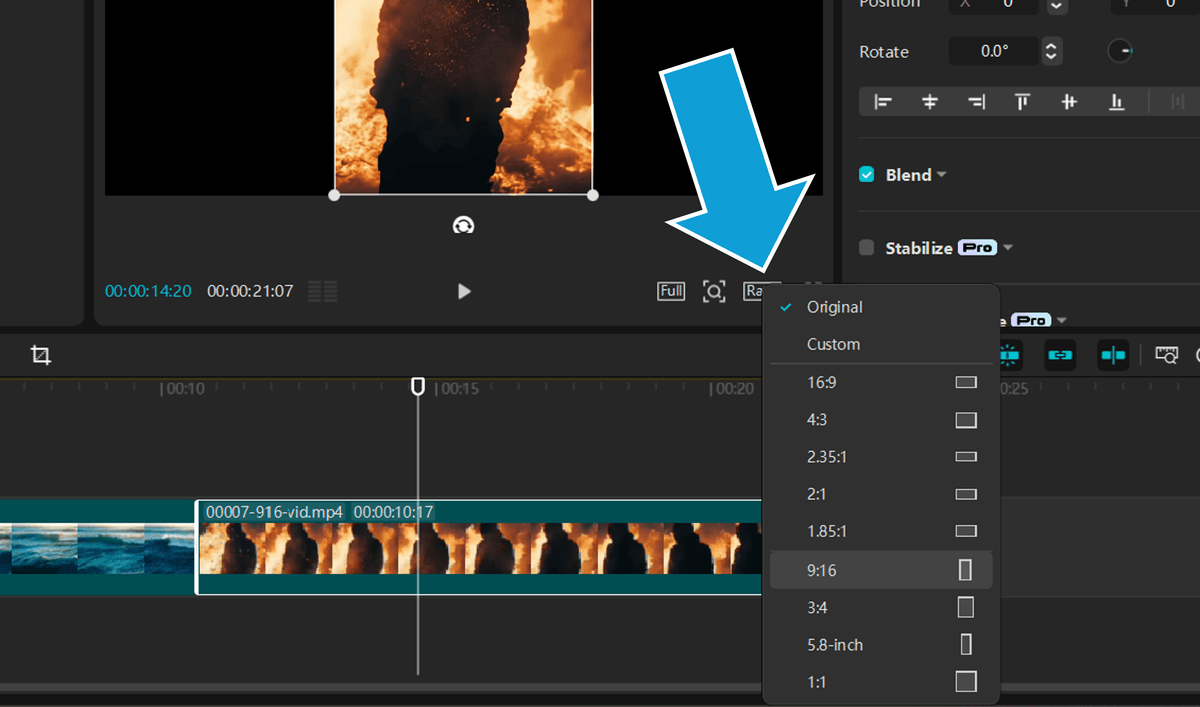
For Mobile
- Make sure you're in the home menu
- Scroll right and select "Aspect ratio"
- Choose your aspect ratio from the menu
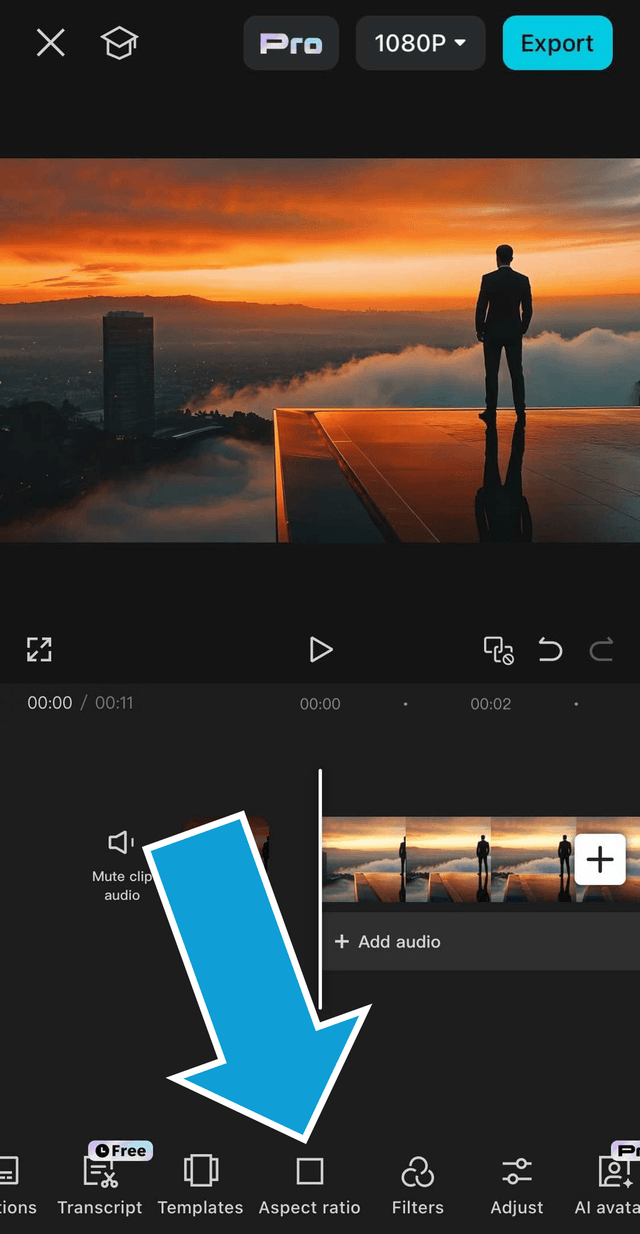
That's it! The three most popular aspect ratios are:
- 16:9: Standard "Landscape" videos - use this for YouTube videos
- 9:16: Most common vertical aspect ratio - use for Shorts, TikTok, and Reels
- 1:1: Square layout - this one is popular for social media platforms like Instagram (images) and Pinterest
Pro tip: The first piece of media you import to the timeline panel will set the aspect ratio, so if you want to work with vertical video, import that first!
How to Change the Layout in CapCut?
If you're a short form content creator, this is something you'll want to know about! CapCut make it super easy to change the user interface to suit the type on content you're editing. Here's how:
- In CapCut click "Menu" in the top left
- Hover over the "Layout" option, then select "Vertical" from the menu that appears
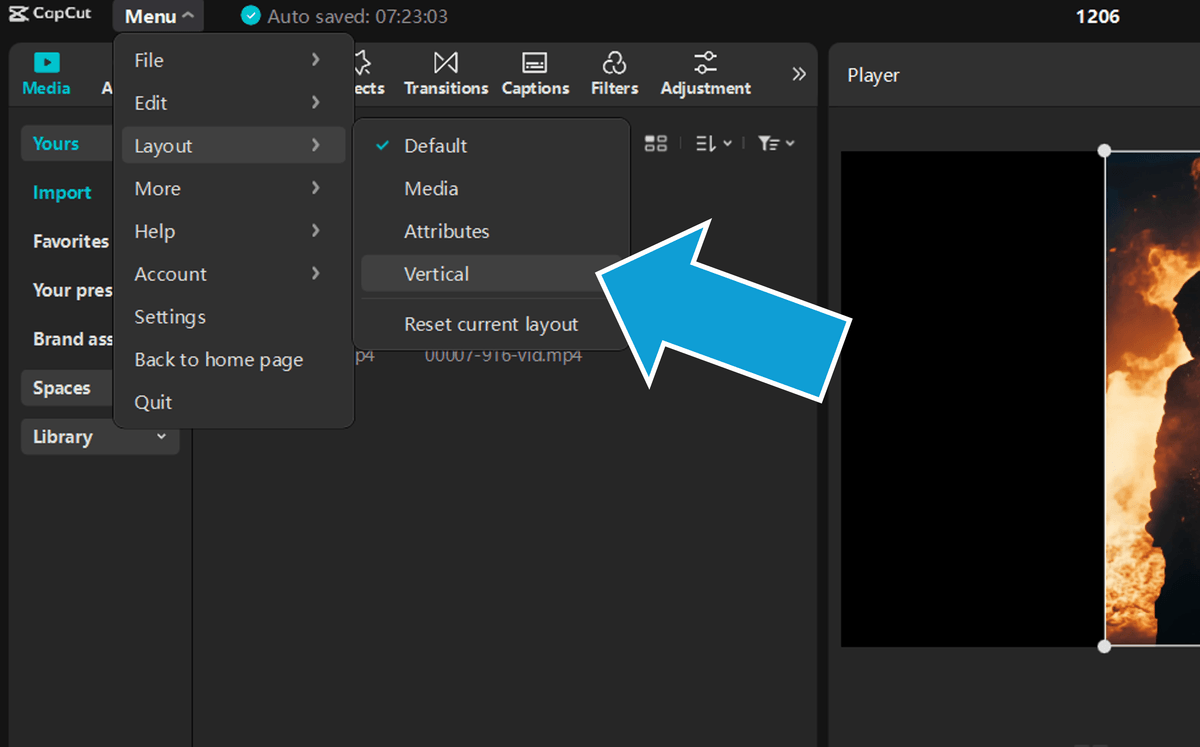
How cool is that! The viewport is now moved to the right side, and takes up the full height of your screen. Perfect for editing short form content!
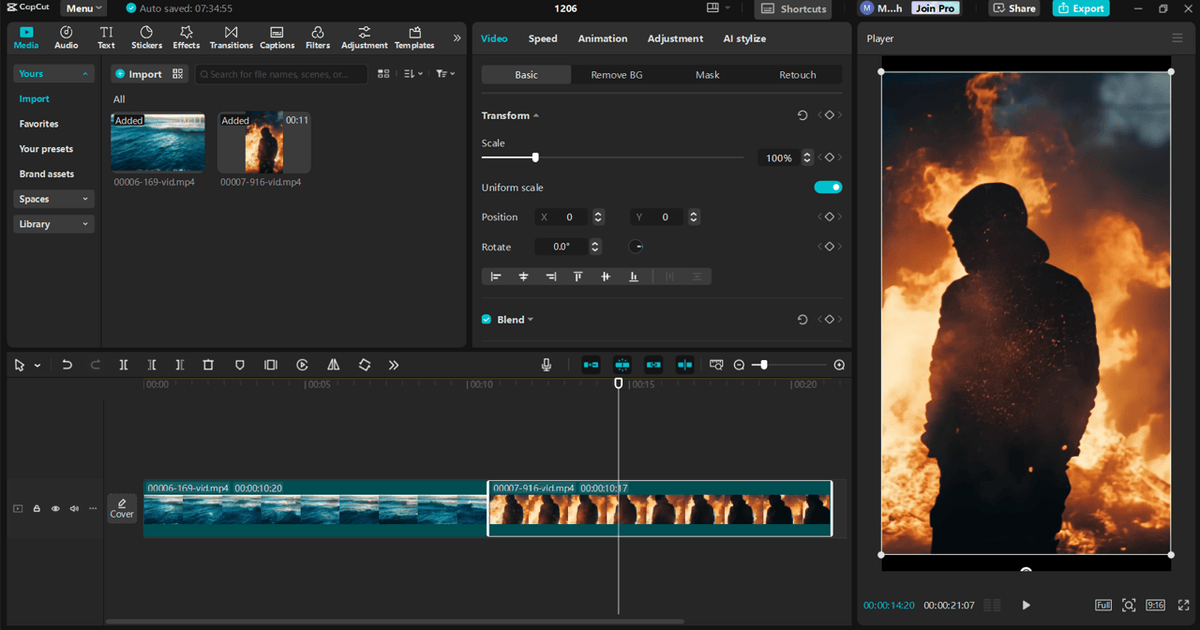
Pro tip: If you want to go back to the default layout, follow the steps above and select "Default" from the Layout menu.
How to Make a Horizontal Video Look Good as Vertical?
When changing aspect ratios in CapCut this is a common question. Here's how to take your horizontal landscape (16:9) video and make it look good in vertical video format:
- Import your landscape video clips to the timeline twice, and place them above/below each other
- Leave the top level video as is
- Click the bottom level video, and increase the "Scale" parameter from the right side menu until it fills the viewport
- Then click "Effects" and search for "Blur", drag and drop it onto your bottom video track. Your timeline panel should look like this:

Pretty neat right? Here's what the effect looks like:
This is also a really great way to work with landscape footage in the vertical video frame layout without losing quality!
Wrapping Up
Today we learned how to work with any aspect ratio in CapCut, as well as some easy tricks you can add to your video editing tool kit.
Remember to use the horizontal video effect if you're concerned about original video quality loss. And consider changing the user interface layout to seriously speed up you editing!
Happy editing. 😎
Tired of Wasting Hours Looking For
Royalty-Free Assets?
Access our curated library of 100,000+ royalty free assets instantly



