How to Crop a Video in CapCut (For Mobile and Desktop)
If you're looking to crop a video in CapCut, you've come to the right place! As a powerful video editor, CapCut makes it easy to crop videos and remove unwanted elements from your footage.
In this guide, I'll quickly show you how to crop videos in both the CapCut mobile and desktop apps.
If you want to learn more CapCut tricks, check out this guide on how to export SRT files in CapCut.
Want 10 Royalty Free LoFi Tracks?
Enter your email and we'll send them now!
Getting Started with CapCut
To get started with CapCut, you'll need to get the CapCut app from the Play Store (for Android) or App Store (for iOS) for mobile editing. For desktop video editing, download the CapCut PC version from their official website.
How to Crop Videos in the CapCut Desktop App
To crop video on the CapCut desktop video editor, follow these simple steps:
- Import your video clip by clicking the plus icon in the media panel or dragging and dropping it onto the timeline
- Select the video you want to crop in the timeline
- Click the crop icon in the editing panel above the timeline panel
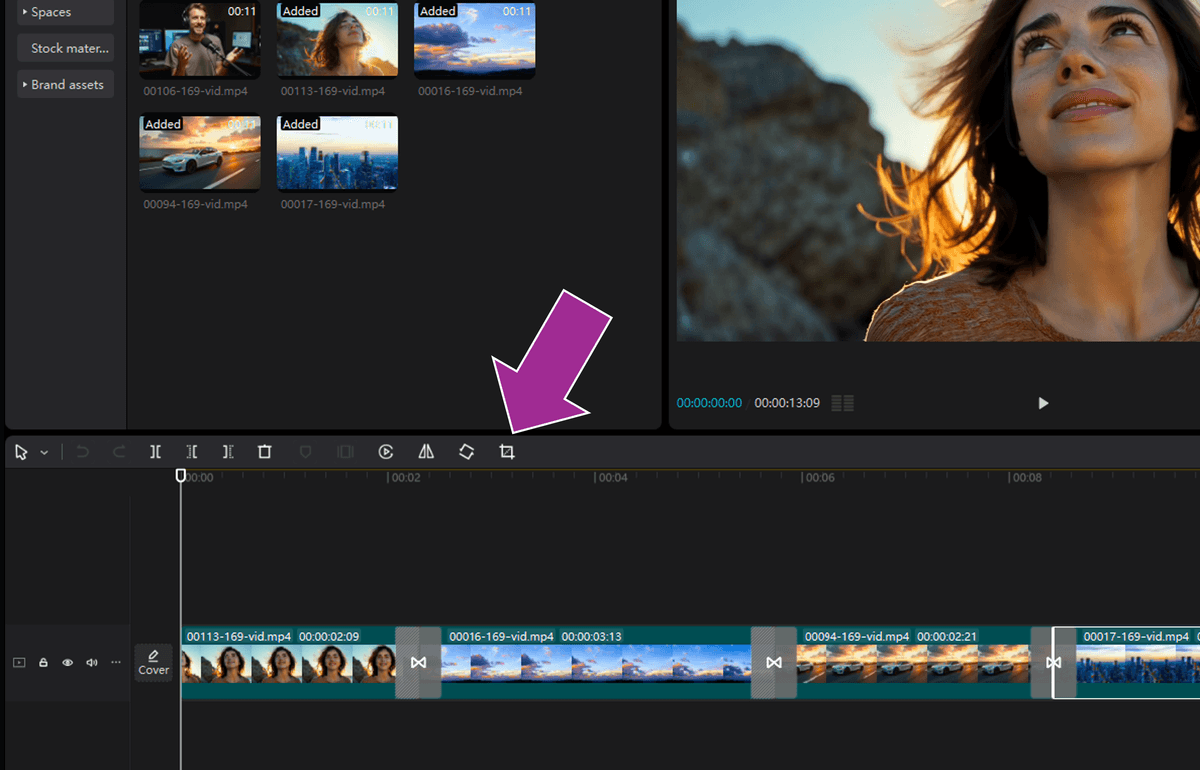
- Choose from preset aspect ratios or manually adjust the cropping box
- Fine-tune your crop area by dragging the corners or edges
- Click confirm to apply your changes
If you want to adjust the aspect ratio of your final export, use the Ratio button below the viewport.
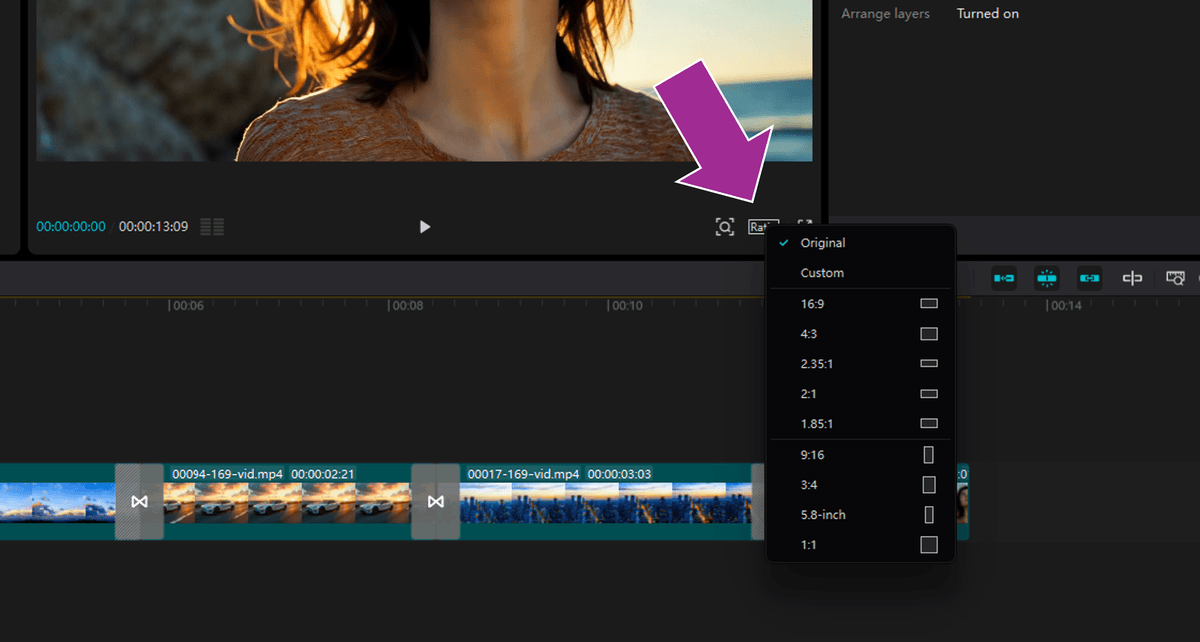
Pro tip: Use the zoom feature in the preview window to make precise adjustments when cropping videos for different platforms and aspect ratios.
How to Crop in the CapCut Mobile App
The cropping process in the CapCut app on your mobile phone is just as straightforward:
- Launch CapCut and create a new project
- Import your video from your media library
- Tap the video clip in the timeline
- Select "Edit", then "Transform", then "Resize" from the options
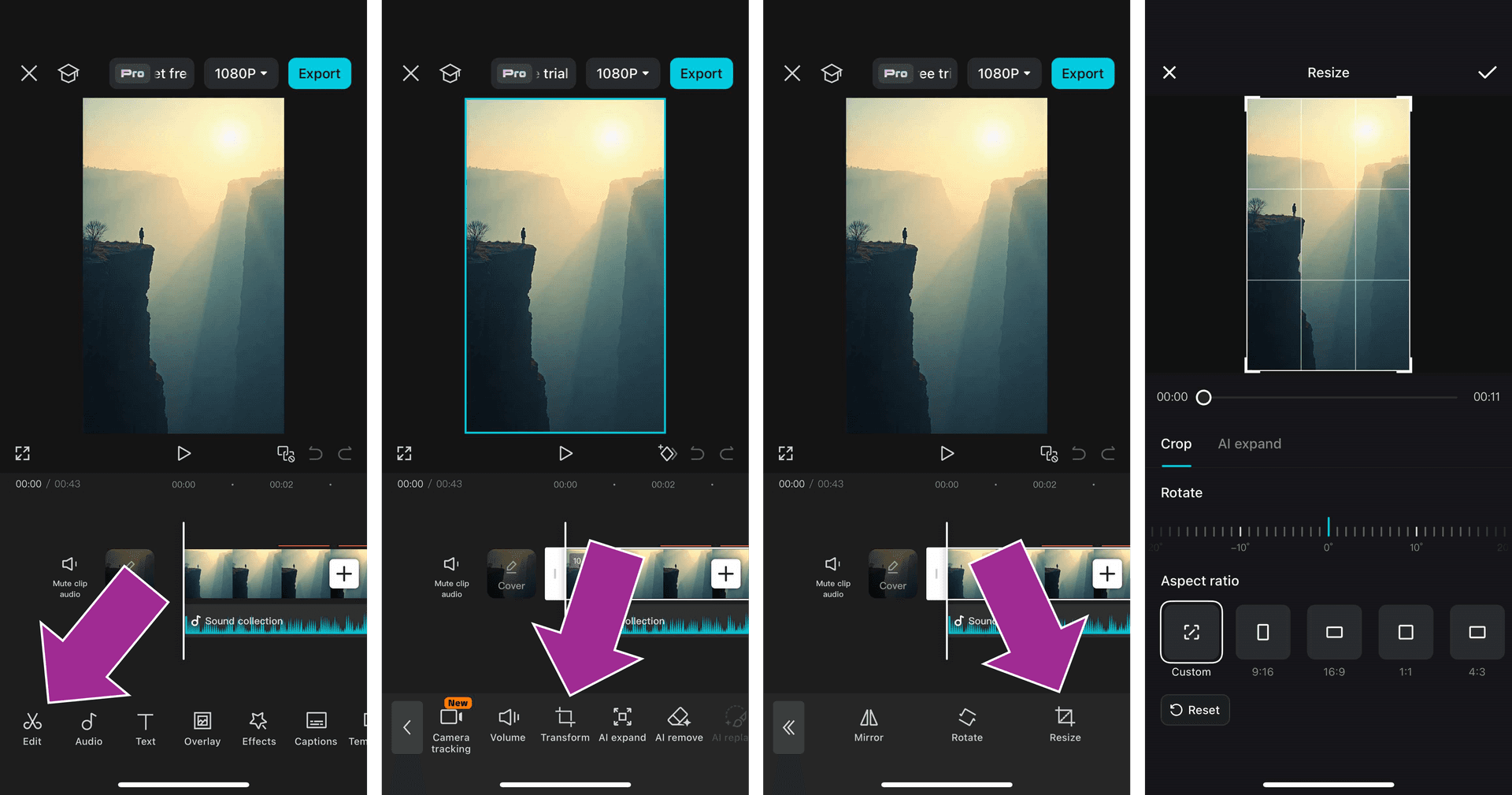
- Choose your desired aspect ratio or manually adjust the crop window
- Tap the checkmark in the top right to apply your changes
Pro tip: If you need to remove unwanted elements from the edges of your frame, you can use the cropping tool to adjust all four sides independently.
If you want to adjust the aspect ratio in CapCut mobile, tap the Aspect Ratio button in the home menu.
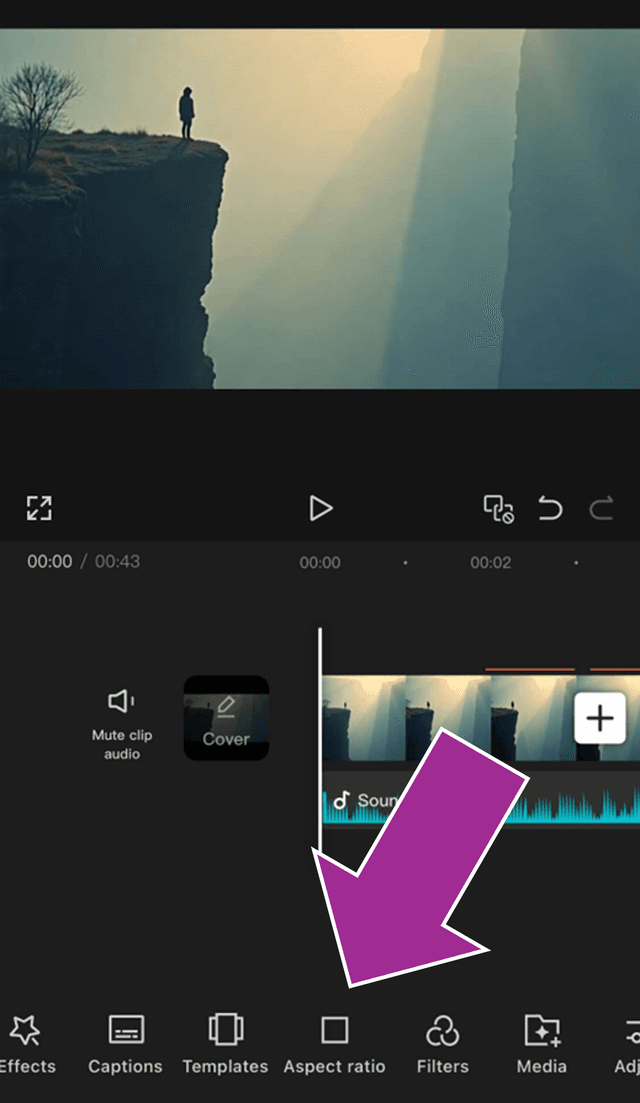
Pro Tip When Using 16:9 for Short Form Content
If you're creating content in the 9:16 aspect ratio, but have a clip that was originally in 16:9, here's how to make it look good!
- Import your 16:9 video onto the timeline twice
- Keep the video on the top level original
- On the bottom level video, zoom right in so the video fills the view port and apply a heavy Blur effect
This simple trick makes 16:9 content look awesome on 9:16 displays!

Advanced Cropping Features in CapCut
CapCut's video cropper offers several advanced features for content creators:
Preset Aspect Ratios
- 16:9 (Landscape)
- 9:16 (Portrait/Stories)
- 1:1 (Square)
- 4:5 (Instagram)
- 21:9 (Wide Cinematic)
Custom Cropping
- Freely adjust the cropping box to any size
- Lock aspect ratio while resizing
- Reset to original aspect ratio with one click
- Pan and position your cropped video within the frame
Tips for Perfect Video Cropping
To elevate your video editing skills, keep these cropping tips in mind:
- Consider Your Platform Choose the right aspect ratio for your social media platforms:
- Instagram Feed: 4:5 vertical
- TikTok/Reels: 9:16 vertical
- YouTube: 16:9 horizontal
- Maintain Quality
- Avoid excessive zooming that might reduce video quality
- Keep important elements within the safe zone
- Preview your cropped video before finalizing
- Composition Basics
- Use the Rule of Thirds grid for better framing
- Keep your subject centered when cropping for vertical formats
- Leave enough headroom in your video frame
- Export Settings To ensure your cropped video maintains quality:
- Choose the appropriate file format
- Maintain the original resolution when possible
- Use recommended export settings for your platform
Tired of Wasting Hours Looking For
Royalty-Free Assets?
Access our curated library of 100,000+ royalty free assets instantly
Tips, Tricks, and FAQs
Can I crop videos differently for different social media platforms?
Yes! CapCut's video editor allows you to crop videos and save multiple versions of your edited video with different crop settings. This is perfect for repurposing content across different platforms.
Will cropping affect my video quality?
While cropping does remove pixels from your original video, CapCut maintains the highest possible quality within your selected crop area. To minimize quality loss, start with high-resolution video clips and avoid zooming in too much when cropping videos.
Can I adjust the crop after applying it?
Absolutely! The CapCut video editor keeps your edits non-destructive. You can continue editing and adjust your crop settings at any time before the final export. You can undo changes on desktop using ctrl/cmd + z, or use the undo button on the CapCut mobile app.
What's the best aspect ratio for social media?
It depends on the platform:
- TikTok/Instagram Stories: 9:16
- Instagram Feed: 4:5 or 1:1
- YouTube: 16:9
- Facebook: 16:9 or 1:1
What should I do if my cropped video looks stretched?
If your cropped video appears stretched it's probably because you manually stretched it in the x or y direction only when making a crop.
Make sure you've maintained the correct aspect ratio while cropping. Use the preset aspect ratios or lock the ratio while manually adjusting the crop area.
How can I ensure my subject stays in frame when cropping?
Use the preview window to check your composition throughout the duration of your video clip. You can adjust the position of your crop window to keep important elements in frame. Considering using keyframes to keep your subject in the window.



