How to Export SRT files from CapCut
So you've created your CapCut video, fully edited and cropped it, added auto captions, and are ready to upload to YouTube. There's just one thing left to do... export your subtitles to an SRT file!
In this guide, I'll show you exactly how to export your SRT subtitle file so you can appease the YouTube algorithm!
The bad news? It's not free in CapCut. But the good news is, I'll show you 3 easy free methods too!
Want 10 Royalty Free LoFi Tracks?
Enter your email and we'll send them now!
How to Export SRT files from CapCut?
I won't waste your time, because it's actually incredibly simple to get your SRT subtitles from CapCut.
The bad news it, exporting SRT files in CapCut is a Pro feature (paid feature).
If you don't want to pay, I'll outline how to get your SRT file using free methods later in the article.
For desktop users:
- When you've finished your editing, click export as you normally would
- In the popup, scroll down and you'll see a "captions" checkbox, click it to export SRT subtitles right alongside your video export
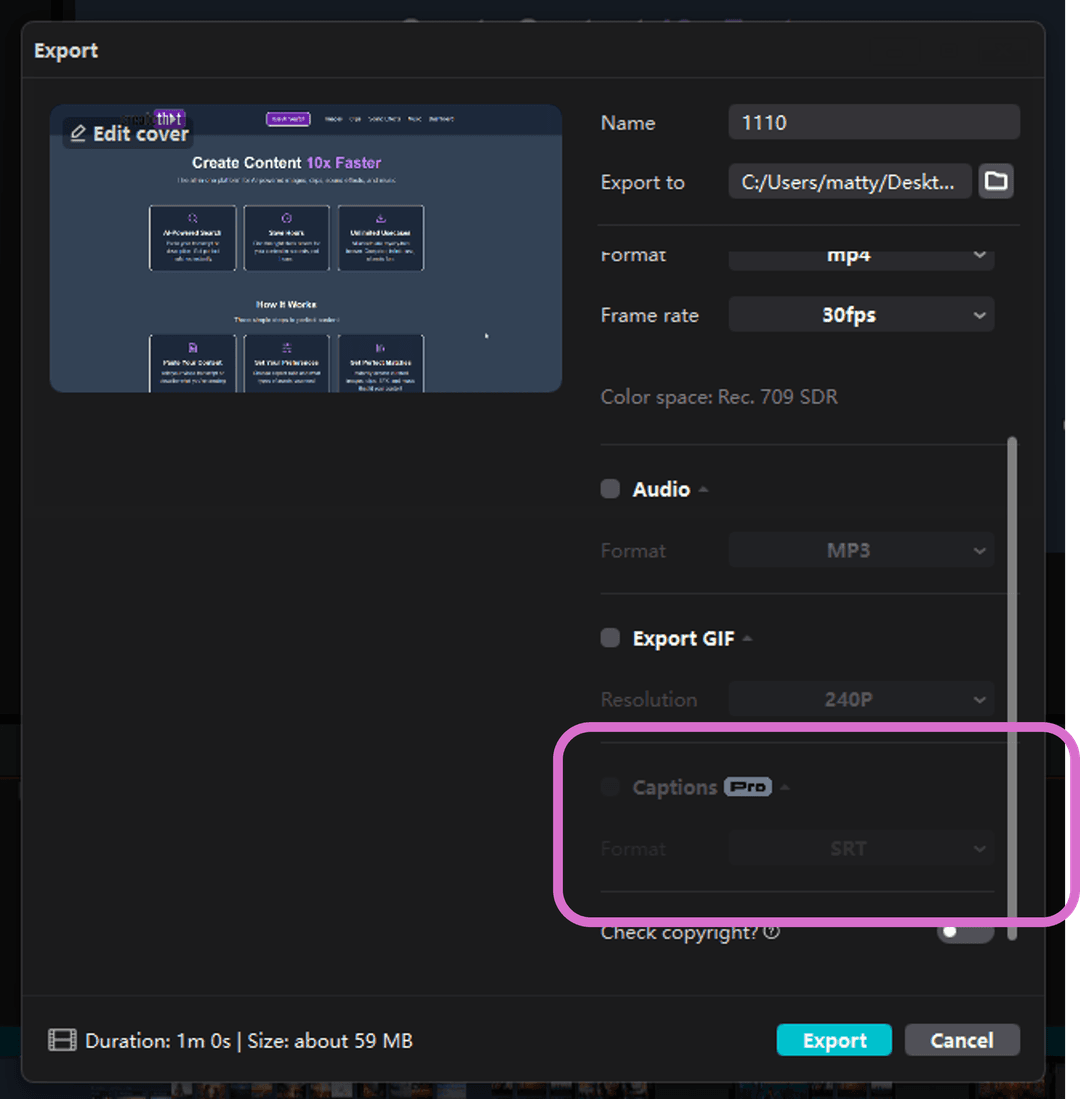
You can also choose other files formats here from the dropdown including txt format.
This is by far the simplest way to get your SRT subtitle file, but it's not free! Read on if you don't want to dust off the credit card and pay for CapCut pro just yet.
How to Export SRT Subtitles for Free
If you're not keen on paying for CapCut pro, here's 3 simple and FREE ways you can generate the SRT file for your content.
1. Microsoft Clipchamp
Microsoft Clipchamp comes free on windows machines and makes it simple to get your SRT subtitles file. Here's how:
- 1. Open Microsoft Clipchamp (press the windows key and type Clipchamp)
- 2. Click "Create a New Video"
- 3. Click "Import Media" and bring in the video you want to get captions for
- 4. Click "CC Captions" from the menu on the right side
- 5. Choose your language and click "Transcribe Media"
- 6. Then finally, click "Download captions (SRT)" from the right hand side menu

2. Final Cut Pro
If you're a MAC user don't worry I haven't forgotten about you!
The good news it, Final Cut Pro (FCP) offers a free 90 day trial, which should be enough to get you started without having to pay for an online tool.
To export subtitles as an SRT using FCP, follow these simple steps:
- 1. Finish creating your captions in FCP
- 2. Select your project/timeline in the browser
- 3. Go to File, Export, Captions
- 4. In the export window: Choose "SRT" as the format, select your destination folder, and click "Export."
3. YouTube
YouTube will automatically generate captions with an SRT file on upload. The last time I used it, the quality wasn't perfect, but you can download the SRT file and edit it as you wish!
It's free and it's super simple to use.
- 1. Upload your video using YouTube Studio, generate subtitles, and wait until upload
- 2. Set your video to "Private" if you don't plan on making it public later
- 3. From the YouTube Studio homepage, click "Content", then "Subtitles"
- 4. Click the three dots (...) next to the caption track
- 5. Select "Download" and choose .srt format
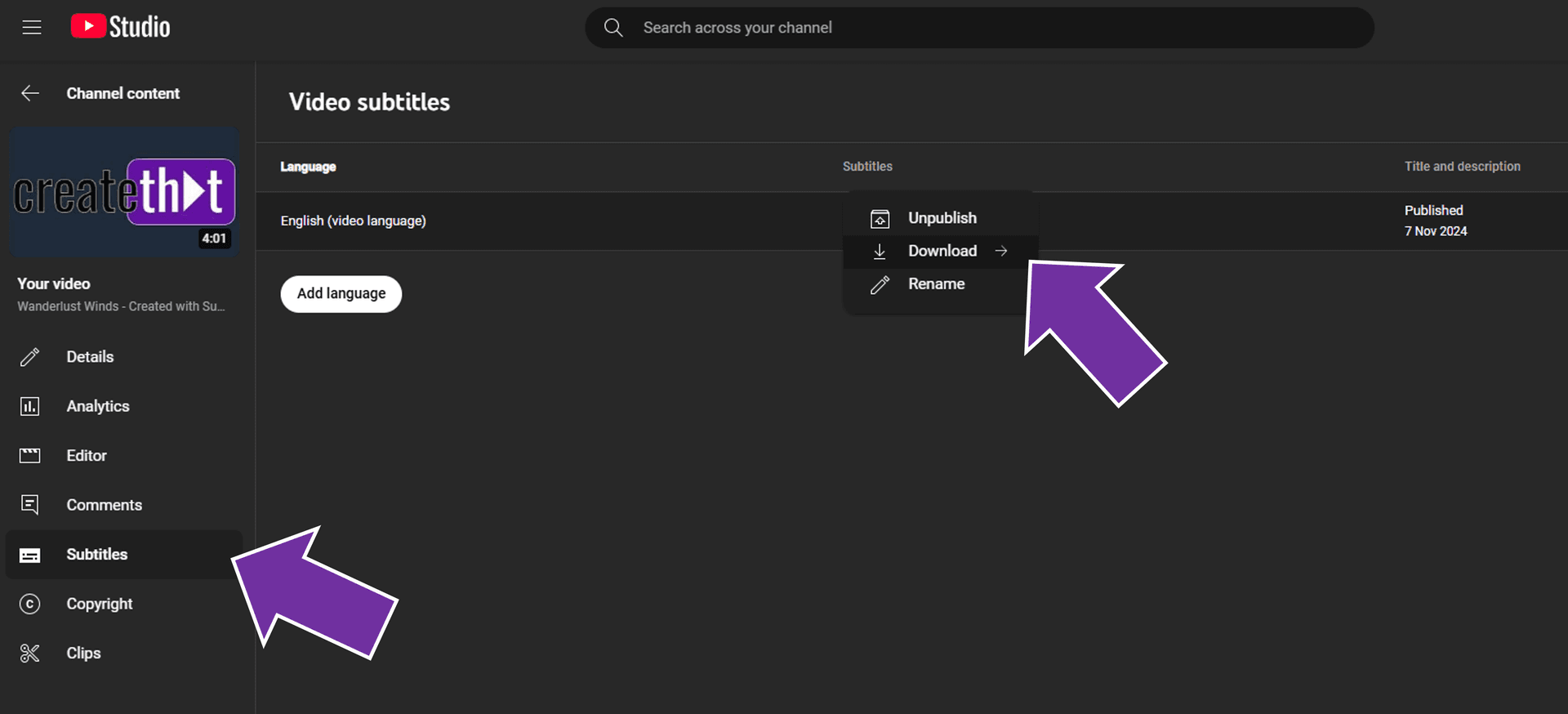
How to Import Subtitles into CapCut?
Now if you've made your subtitles for free and you want to get them back into CapCut, here's how:
- 1. Click "Captions" from the top left menu
- 2. Click "Add Captions"
- 3. Click "Import File" and add your SRT subtitles.
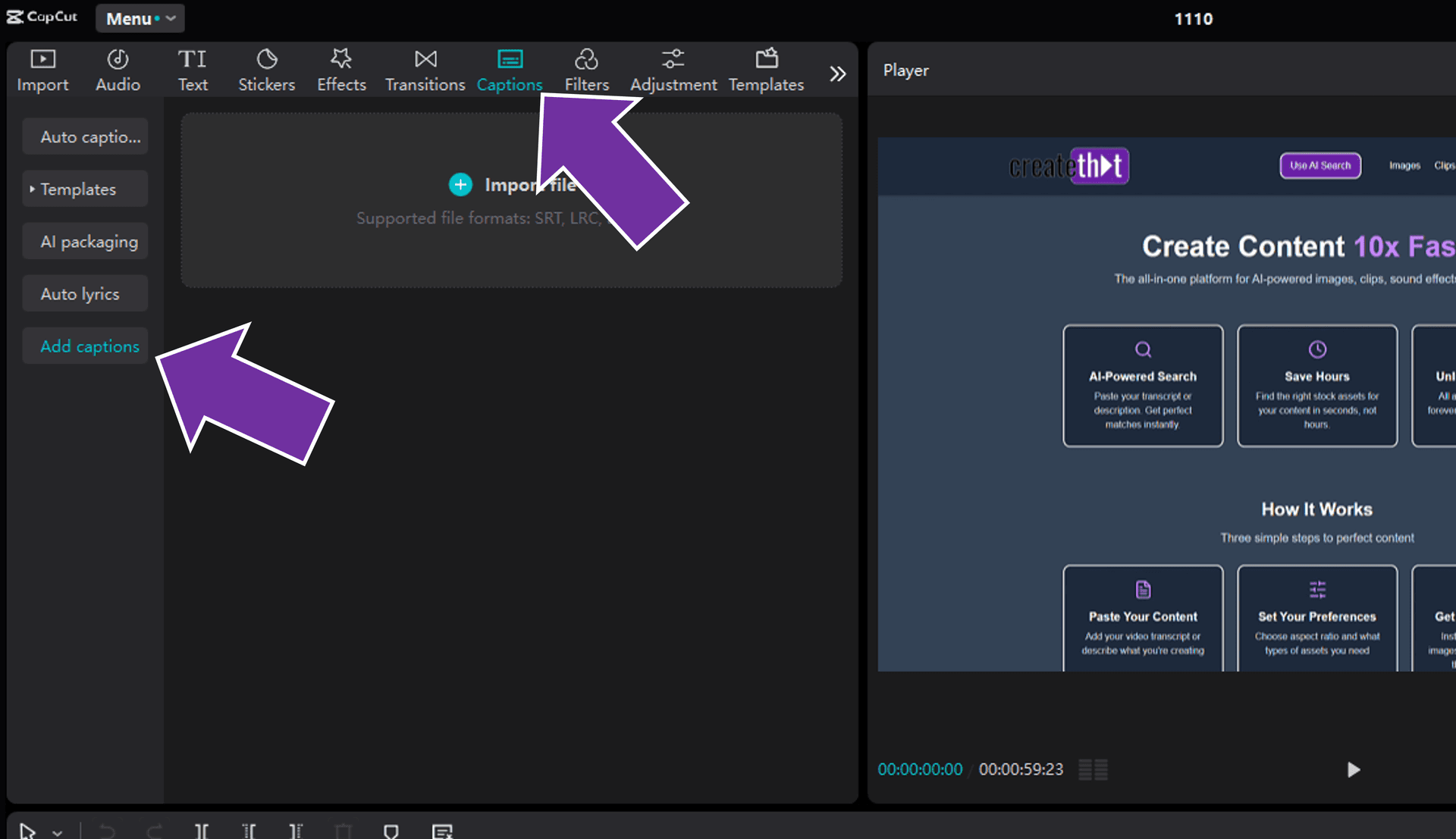
Now you can use the auto caption features in CapCut to add viral subtitles and captions to your content! (and it was free 🙂.)
How to Add Auto Captions in CapCut?
If you're time poor, and you're happy to pay for CapCut Pro, this is the easiest way to generate captions AND export subtitles as an SRT in one hit.
- 1. Click over to "Captions", "Auto Captions", and then click "Generate"
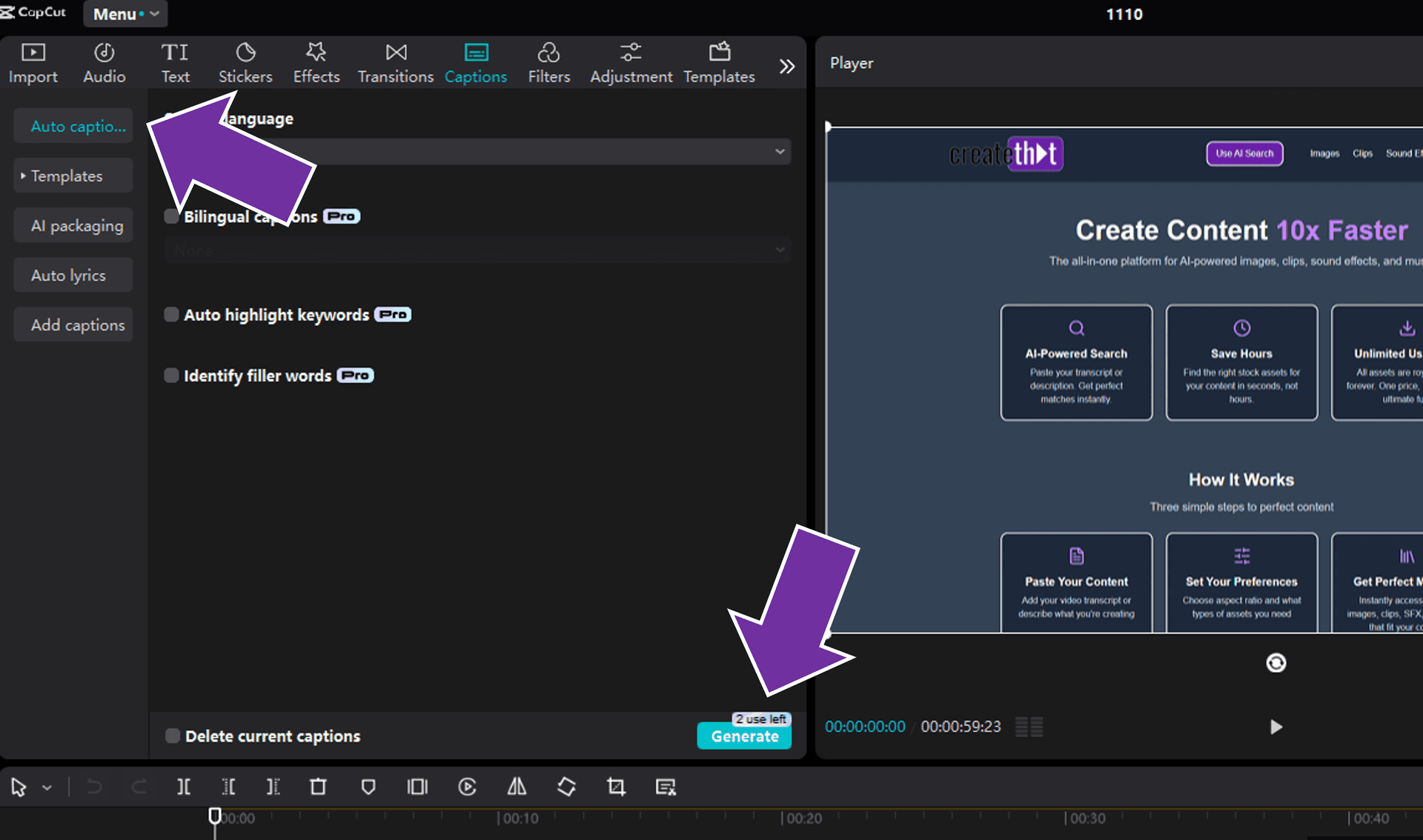
- 2. Now, when you export your video from CapCut, you can simply check the "Captions" option from the menu, as we discussed in the first section!
Tired of Wasting Hours Looking For
Royalty-Free Assets?
Access our curated library of 100,000+ royalty free assets instantly
Wrapping Up
Using captions and SRT files is crucial for content creators as they improve accessibility for viewers who are deaf or hard of hearing, while also boosting video engagement and discoverability through YouTube's algorithm.
Having separate SRT files gives creators more flexibility to edit captions and repurpose them across different platforms, making their content more versatile and professional!
If you want to keep learning, continue here to read how to cut and trim in CapCut.
Happy editing. 😎



