How to Use Text to Speech in CapCut for Mobile and PC
CapCut text to speech leverages the latest in AI technology to convert written words into realistic voices. It's perfect for new YouTubers, or creators looking to start a faceless YouTube channel.
In this guide, I'll show you how to use the text to speech feature in both the CapCut mobile and desktop apps, this method easily adds AI generated voiceovers to your video clips.
While you're here, don't forget to get your free assets below. 🙂
Want 10 Royalty Free LoFi Tracks?
Enter your email and we'll send them now!
In This Article
How to Use Text to Speech in CapCut PC
So you want to get started converting text to speech using the CapCut desktop app? Here's how:
- Add text to your video file by clicking the Text icon in the top left corner
- Drag and drop the Default text box onto the timeline
Here's a detailed guide including a few cool tricks on adding text to CapCut.
- Once you've finished formatting your text caption, click "Text to speech" in the top right side
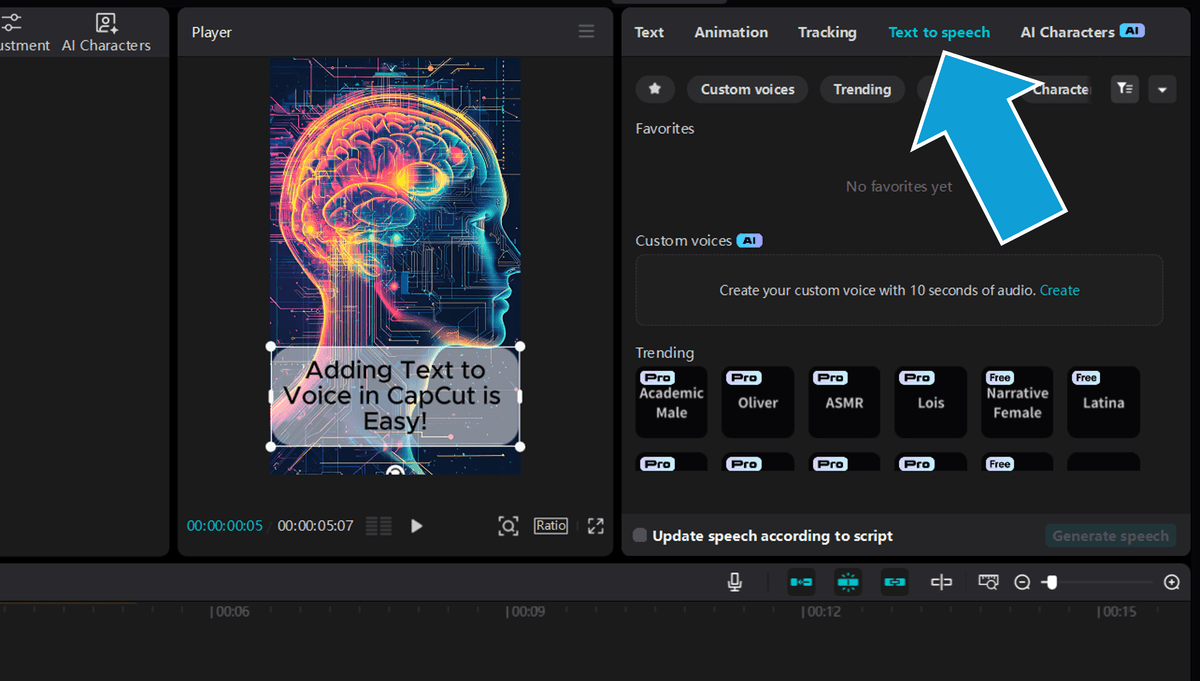
- Now you can either clone an existing voice with 10 seconds of audio narration, OR use an existing voice by selecting your speaker, and clicking "Generate speech"

- Now click the new audio track that appears on the timeline to adjust text to speech settings including volume, fades, normalized loudness, and voice enhancement
And that's it! You just learned how to use the text to speech function in the CapCut desktop app.
How to Use Text to Speech in the CapCut Mobile App
If you're more comfortable video editing on mobile devices, here's how you can use text to speech in the CapCut mobile app:
- Open CapCut and add your media files to the timeline
- Add your written text by tapping "Text", then editing your caption
- Once you've added the caption, tap the "Text to speech" icon in the bottom panel
- Chose your speaker and tap the ✔️ icon
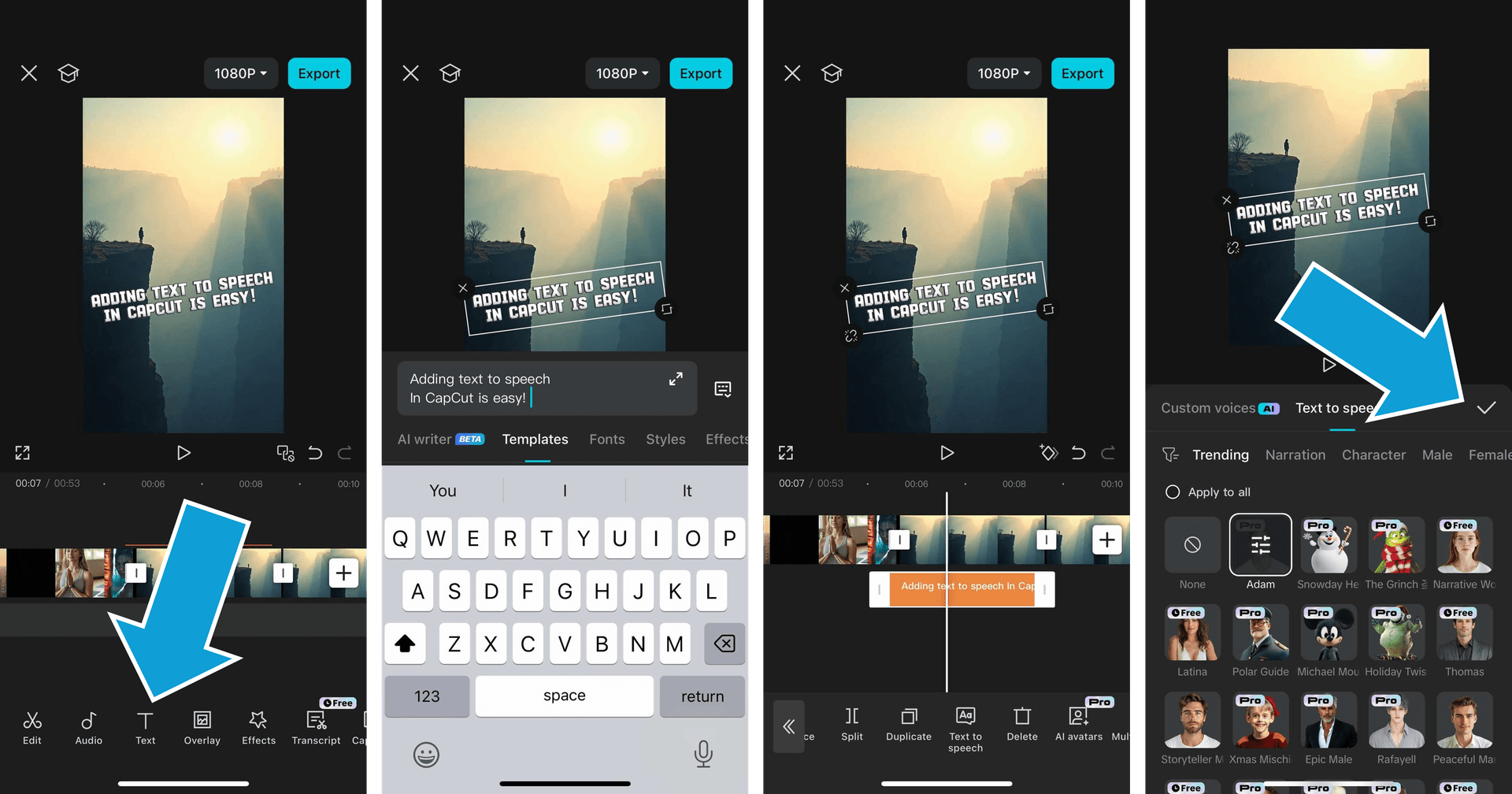
It's that simple! Similar to desktop, you can also clone your own voice by tapping "Custom voices" and providing just a few seconds of yourself speaking!
How to Speed Up Text to Speech on CapCut
So you've followed the step by step guide and successfully added text to speech to CapCut, but now you want to adjust the speed? Here's how:
For PC Users
- Click the audio narration track that was added to the timeline, then click "Speed" in the top right side
- Adjust speed using the slider, or adjust the duration to a precise length in seconds
- Check "Keep pitch" if you don't want it to do the chipmunk sound when sped up, or blur to much when slowed down!
For Mobile Users
- Tap the audio content that was added from text to speech
- Slide along the bottom panel until you see "Speed"
- Adjust the speed and check "Keep pitch" as needed
CapCut's easy to use interface really make these advanced features super simple to use!
How to Delete Text to Speech on CapCut
This one's simple:
- For PC Users: Click the audio track that was added and press "Delete" on your keyboard
- For Mobile Versions: Tap the audio content that was added, then click the trash can "Delete" icon in the bottom row
Wrapping Up
Well if you've ever asked if there's an AI voice over in CapCut, now you know there is, and how to use it!
To take full advantage of this powerful speech tool, use treading voices similar to popular video creators. "Adam" is a super popular option right now for short form creators.
Adding text to speech is just another simple way to level up your video editing skills in CapCut.
Happy editing! 😎
Tired of Wasting Hours Looking For
Royalty-Free Assets?
Access our curated library of 100,000+ royalty free assets instantly



