How to Change Background Color in Capcut: Video, Text, Image
Learning how to change background color in CapCut offers a significant boost to your video editing skillset - especially for short form content creators.
In this guide, I'll show you how to change background color in capcut for videos, images, and text boxes!
It's everything you need to change the existing background in CapCut.
Want 10 FREE Cinematic LUTs?
Enter your email and we'll deliver them now.
In This Article
How to Change Background Color in CapCut? (Image and Video)
Changing your video background color in CapCut is super easy using the inbuilt editing tools. You can use the AI editing tools, or if you have green screen footage you can use Chroma Key. Here's how:
Use AI Background Removal
- Add your video to the timeline and click it
- In the top right panel, click over to "Remove BG", then click the "Auto removal" checkbox

- Now, drag a second instance of your video onto the timeline, and place it below your background removed footage, as seen below.

- Now all that's left to do is change the background color using CapCut's various editing tools. The example below shows 3 different LUTs applied to the background.
Learn more about working with LUTs in CapCut here.
Remember you can use this exact process with images too!
Use Chroma Key
The Chroma Key tool can be used to remove background from your image and video when there is a flat color. It's typically called green screen footage, but it can be any color. Here's how:
- Click your footage on the timeline
- In the top right panel, click "Remove BG", then click "Chroma key"
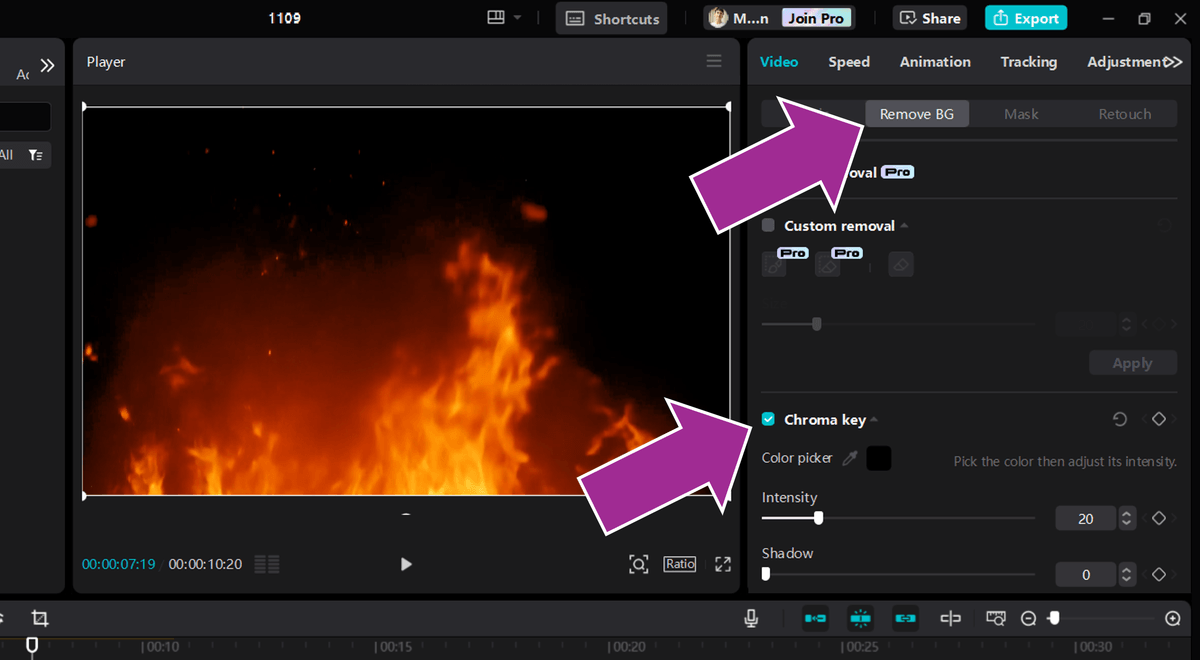
- A color picker will be automatically activated, click on the solid color you want to remove
- Adjust the intensity slider until the background removal looks good
- Import a flat color, or whatever you want to use as a background and layer it on the timeline BELOW your footage (check the image in the previous section)
That's it! By following this step by step guide you should be able to remove background and replace it was a new background of any color.
How to Change Background Color in CapCut? (Text)
In this section, we'll take a closer look at how to change the background color for text boxes in CapCut. Here's how:
- Add your text box to the timeline and position it as needed
- In the right top panel you can choose a preset style with an existing background OR
- Scroll down until you see "Background" and click the check box
Pro tip: If you want to put text behind a person in CapCut, simply follow the "Use AI Background Removal" section in this article, then place your text box in the MIDDLE, like below.
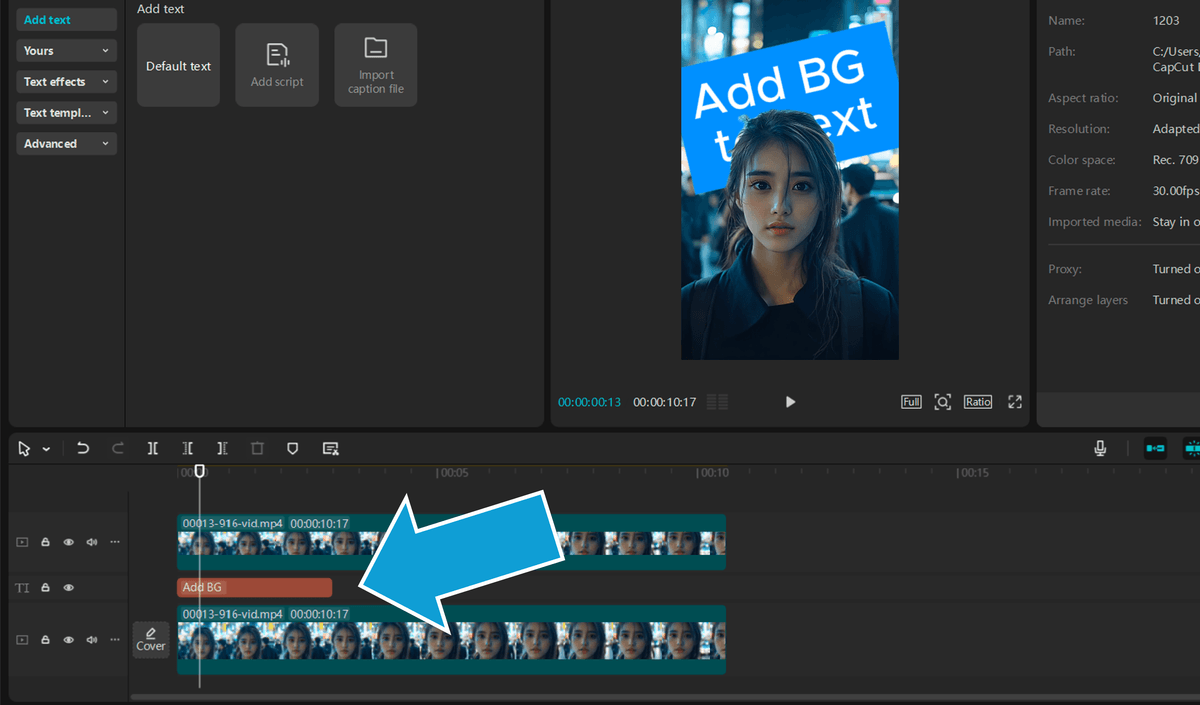
Wrapping Up
Well there you have it folks! You now have all the tools needed to add a new background and change the background color in CapCut.
The beautiful thing about CapCut is the fact these editing options are so simple and accessible. So, what are you waiting for? Get the CapCut app and level up the visual appeal now!
Happy editing 😎
Tired of Wasting Hours Looking For
Royalty-Free Assets?
Access our curated library of 100,000+ royalty free assets instantly



