How to Fade Out in CapCut (Audio and Video)
Fade out effects are a must have video editing skill to have in 2024. Fade effects, both in and out, and a simple yet effective way to add mood to your video clip.
In this guide, I'll show you have to fade in and fade out effects for audio and video on the CapCut mobile and desktop app.
Let's get started!
How to Fade Out Audio in CapCut?
Adding fade out effects to your audio clip in CapCut is simple, but if you've never done it before it can be tricky to figure out. Here's how to fade audio in the CapCut app:
Mobile Users
- Tap the audio track or clip you want to fade
- Tap the "Fade" icon from the bottom menu
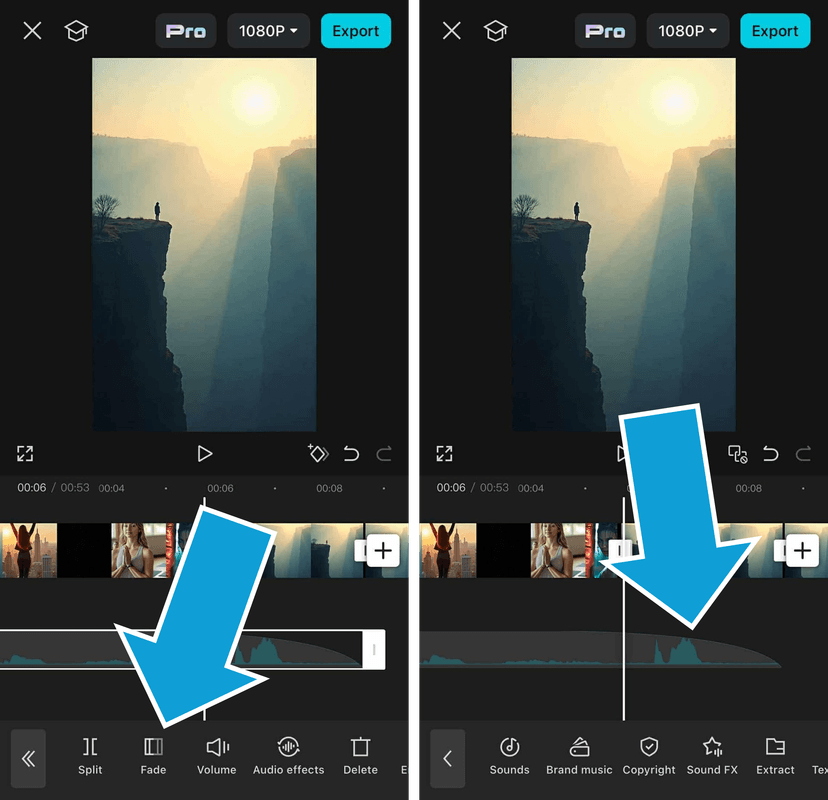
- Use the sliders to add fade out or fade in effects to your audio clip
- Click the check icon and you're done!
CapCut automatically adds a smooth transition to the fade, which you can see on the timeline.
To adjust your fade duration, simply tap the clip again, and tap "Fade".
Desktop Users
The good news is adding fade out effects to audio in the CapCut desktop app is just as simple. Here's how:
- Add your audio clip to the timeline and click it
- In the top right hand effects panel under the "Basic" tab, use the sliders to add fade in and fade out effects
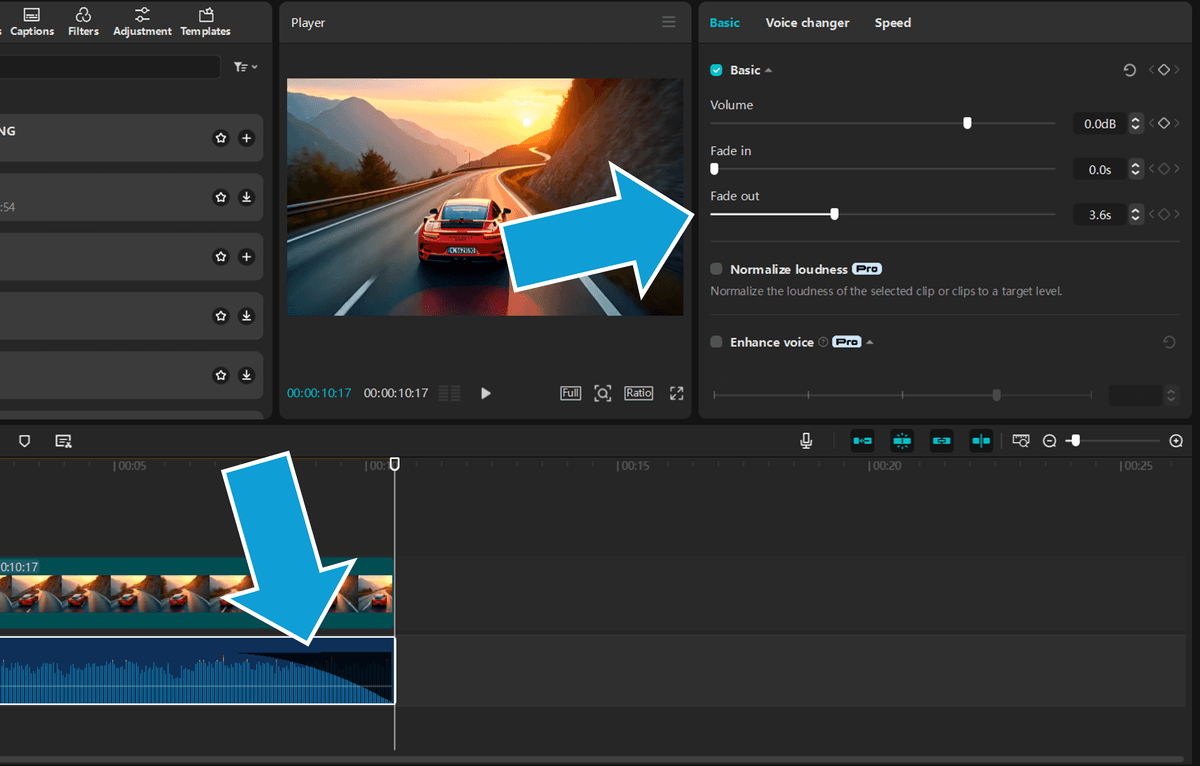
That's it! As you move the slider you will see a visual representation of the smooth audio transition CapCut adds automatically.
How to Fade Out Video in CapCut?
Now if you've added a nice smooth fade out effect using the previous steps, the next logical move is to add video fades! Here's how:
Mobile Users
Adding video fades in the mobile app is as simple as audio fades! Here's how:
- Open the mobile video editor and tap the video clip you want to fade
- From the bottom menu, tap "Animations"
- Scroll until you find "Fade out" and tap it
- Use the slider at the very bottom to adjust the duration of the fade out effect
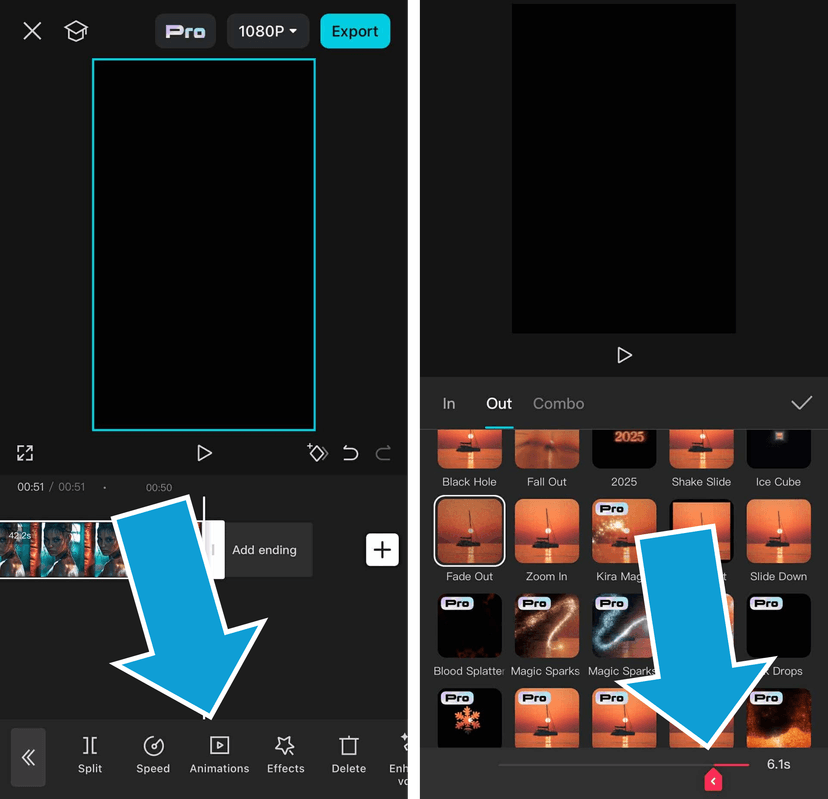
Simple! As you adjust the slider, CapCut will show a preview display of what your video fade will look like.
Desktop Users
Adding video fade effects on the CapCut desktop add is exactly the same as the mobile app! Here's how:
- Click the video clip you want to add a video fade to
- In the top right effects panel, click the "Animation" tab
- Click the "Out" tab
- Locate the "Fade out" effect and click it, CapCut will automatically add it to your video clip
- Use the slider at the bottom of the effects panel to adjust the duration of the fade

Simple! We've now learned how to add audio and video fades in both the CapCut mobile and desktop apps. In the next section, I'll show you a pro level filmmaking trick to add some serious impact to your fades.
Using L and J Cuts
While fade effects are great for transitioning your audio and video together, sometimes you want your audio and video to transition independently for more dramatic effect. This is where J and L cuts come in.
They're professional video editor techniques that can take your content to the next level, especially when working with stock footage or background music.
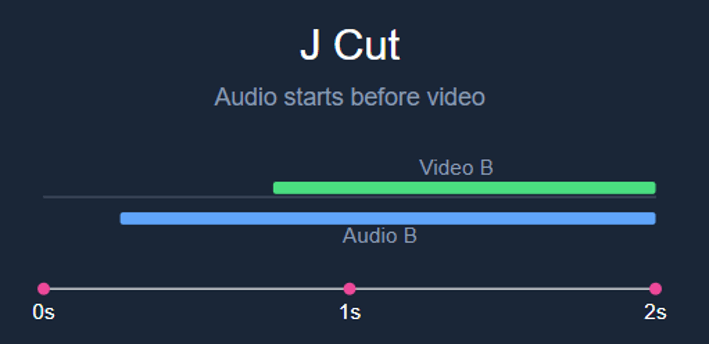
A J cut (shown above) is when your audio fades in before your video appears. Imagine you're editing a scene where music starts playing at the end of one scene before revealing the next, that's a J cut in action! If you've ever watched a documentary, you've probably witnessed a J cut.
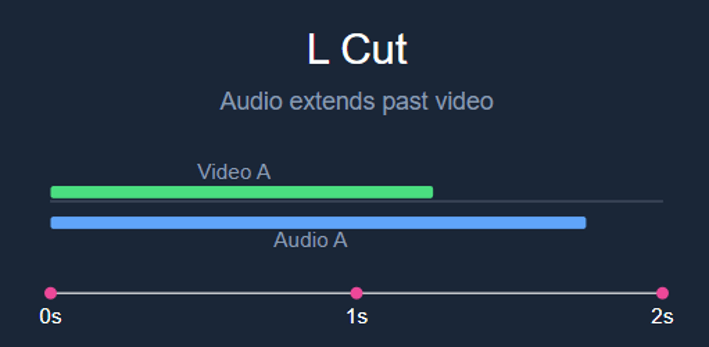
An L cut is the opposite. Your audio extends beyond the end point of your video clip. This technique is particularly powerful when you want your music or ambient sound to carry through to the next scene, creating a seamless flow in your edit.
Here's a basic rundown on how to achieve these powerful effects in CapCut:
- Add your video and audio to separate tracks in the timeline
- For a J cut: Use the fade in effect on your audio track to start slightly before your video begins
- For an L cut: Extend your audio track beyond your video's end point and apply a fade out effect
These professional editing techniques work beautifully with CapCut's fade effects we discussed earlier, giving you more creative control over your transitions. It can be a bit confusing at first, so use the diagrams above as a visual guide to adding J and L cuts.
They're especially effective when you want to create mood and atmosphere in your videos, whether you're working with dialogue, music, or ambient sound. And if you want even more precise control consider using keyframes for fades rather than the built in CapCut features.
Tired of Wasting Hours Looking For
Royalty-Free Assets?
Access our curated library of 100,000+ royalty free assets instantly
Wrapping Up
Today we learned how to fade audio and add video fades in both the CapCut mobile and desktop apps. Fades are a great technique to level up your edits and add simple yet engaging effects to your content.
And for those of you who really want to level up their edits, we also discussed J and L cuts - a super effective methos particularly for long form content creators.
Happy editing. 😎



