How to Save in Clipchamp: Everything You Need to Know
Need to know how to save in Clipchamp? Follow these simple steps to save your video project.
In this guide I'll cover everything from starting the save process to choosing video quality.
Want 10 Royalty Free LoFi Tracks?
Enter your email and we'll send them now!
In This Article
How to Save my Working Project in Clipchamp?
If you can't find the save button in Clipchamp, that's because Clipchamp automatically saves your work!
Now we've got that out of the way, let's check out how to save and export your videos in Clipchamp easily, and with the best settings.
Where does Clipchamp save files on my PC?
Clipchamp stores files differently depending on whether you're using the desktop app or browser version.
If you're using the Clipchamp desktop app on Windows, it saves files in a specific folder on your computer. You can find these files at:
C:\Users\yourusername\AppData\Local\Packages\Clipchamp.Clipchamp_yxz26nhyzhsrt\This folder contains system files and temporary copies of your media assets that Clipchamp needs to function properly. Your video, image, and audio files used in editing projects are stored as temporary files in this subfolder:
...\Clipchamp.Clipchamp_yxz26nhyzhsrt\LocalState\EBWebView\Default\IndexedDBWhen using Clipchamp in Chrome or Edge browsers, the application instead uses your browser's cache to store temporary files. These cached files serve the same purpose as in the desktop version -- ensuring the video editor works correctly and maintains your editing projects.
Initiating the Save Process in Clipchamp
When you're ready to preserve your editing progress in Clipchamp, the first step is to initiate the save process. This ensures that all your hard work in the Clipchamp project is securely saved for future use.
Locate and click the export button to start the saving process. This button, found in the top right corner of the Clipchamp app, is your gateway to exporting your video.
Locate the Export Button
The export button, positioned at the upper right corner of the video editor interface, is designed for easy access to save your project without hassle.
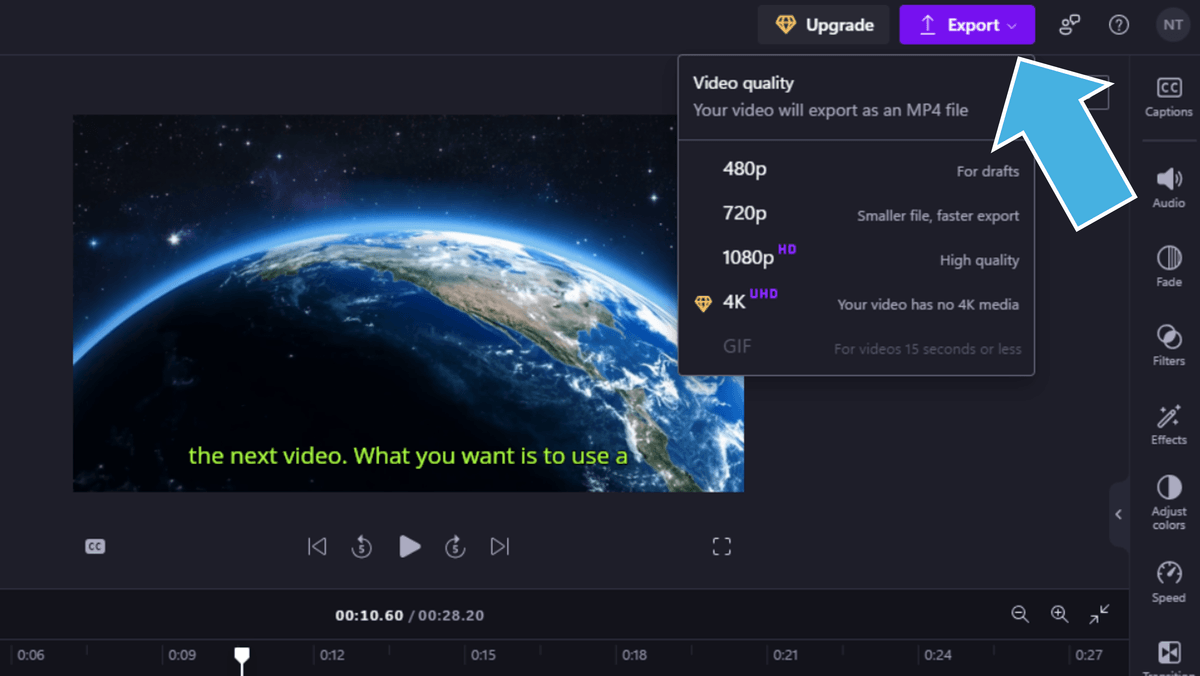
Click the Export Button
After locating the export button, click it to automatically start exporting your video. This action leads you to the exporting page, where you can track the progress.
The progress bar on the exporting page indicates that your video is being successfully exported.
Choosing the Right Video Quality
Choosing the right video quality ensures your final product meets your expectations and is suitable for its intended platform. Clipchamp offers a range of video qualities to cater to different needs, from quick drafts to professional-grade media.
Clicking the export button brings up a dropdown menu to select your desired video quality before exporting, significantly affecting the clarity and size of your video.
Available Video Qualities
Clipchamp offers video quality options like 480p, 720p, 1080p, and 4K, each serving different purposes. For instance, 480p is ideal for quick drafts or low-bandwidth scenarios, while 720p works well for social media videos on platforms like Instagram and TikTok.
For higher quality needs, 1080p is perfect for video streaming platforms such as YouTube and LinkedIn, and 4K resolution is the best choice for high-definition media intended for professional use.
Selecting the Best Video Resolution
Select the video resolution based on your project's requirements and the platform where it will be published. For social media, 720p might be sufficient, but for professional presentations or video streaming services, video resolutions of 1080p are recommended.
When selecting a resolution, consider the desired clarity and file size. Higher resolutions like 4K offer superior quality but result in larger file sizes, which might not be ideal for all purposes.
Saving and Sharing Your Video
Once you've finished editing and selected the right video quality, the next step is saving and sharing your video. Clipchamp offers various options to make this process seamless and efficient.
Whether saving your project locally or sharing it directly to cloud storage or social media platforms, Clipchamp provides the necessary tools.
Exporting Page Options
Clicking the export button directs you to the exporting page. Here, you can choose a specific location on your computer to save your video, keeping your files organized and easily accessible.
The exporting page allows customization of how and where your projects are saved, ensuring you can easily find your exported videos.
Automatically Save to Downloads Folder
By default, Clipchamp automatically saves your exported videos to your computer's downloads folder, making the process smooth and user-friendly.
Sharing Integrations
Clipchamp integrates with popular cloud storage and social media platforms, allowing direct sharing of your videos. These integrations save time and ensure your videos reach the desired audience efficiently.
Export Formats and Settings
Understanding the export formats and settings in Clipchamp ensures your video is compatible with various platforms and maintains high quality. Clipchamp typically exports videos in the widely-recognized MPEG-4 format.
Customizing export settings like frame rate and bit rate enhances the final output quality, giving your video a professional and polished look.
Supported Export Formats
Clipchamp primarily uses the MP4 format for exporting videos, compatible with a wide range of platforms and applications. This ensures that your videos maintain excellent quality and can be easily shared or uploaded.
For short videos, Clipchamp also offers the option to export in GIF format, ideal for quick, looping animations of up to 15 seconds.
Customizing Export Settings
Clipchamp allows users to customize export settings to match specific needs. Adjusting the frame rate and bit rate can significantly impact the quality and size of the exported video, ensuring it meets the desired standards, whether for high-quality professional output or a smaller file size for quick sharing.
Troubleshooting Common Export Issues
Encountering issues during the export process can be frustrating, but Clipchamp offers solutions to common problems. Troubleshooting these issues can save time and ensure your projects are exported successfully.
From slow export speeds to error messages, knowing how to address these challenges will help you maintain efficiency and avoid disruptions.
Slow Export Speed
If you're experiencing slow export speeds, closing unused browser tabs and applications can free up system resources, speeding up the export process.
Referring to help articles and tips from Clipchamp can also provide further guidance on optimizing export speed and avoiding delays.
Error Messages During Export
Error messages during export can often be attributed to corrupted input files or other technical issues. Checking for corrupted audio files and ensuring all media used in the project is intact can prevent these errors.
If problems persist, reaching out to Clipchamp's support team can provide additional assistance and help resolve ongoing issues.
Advanced Saving Options
For those seeking advanced saving options, Clipchamp offers several premium features. These can enhance your workflow and provide greater flexibility in managing your projects.
From using cloud storage to managing saved projects, exploring these options can significantly improve your experience with Clipchamp.
Using Cloud Storage
Saving your videos directly to cloud storage like OneDrive provides easy access across multiple devices. Clipchamp tracks project data within specific folders in OneDrive, simplifying project organization and management.
Keeping original media files on your computer ensures you can relink them when reopening a project, maintaining the integrity of your edits.
Managing Saved Projects
Efficient project management involves saving them to specific locations on your computer for easy access. Reviewing projects for accuracy and completeness before saving ensures a reliable backup, maintaining an organized workflow and preventing loss of valuable content.
Tired of Wasting Hours Looking For
Royalty-Free Assets?
Access our curated library of 100,000+ royalty free assets instantly
Wrapping Up
Saving your video projects in Clipchamp is a straightforward process once you understand the steps involved.
In this guide we covered the essentials including initiating the save process to selecting the right video quality and troubleshooting common issues.
If you want to learn more about Clipchamp, check out this guide on how to crop a video in Clipchamp.
Happy editing. 😎
Frequently Asked Questions
Where can I find the export button in Clipchamp?
You'll find the export button in the upper right corner of the Clipchamp video editor. Just click it to start saving your project!
What video qualities are available in Clipchamp?
Clipchamp gives you flexibility with video qualities ranging from 480p to 4K, making it easy to choose the right resolution for your project. Whether you're going for a quick social media post or a high-quality production, they've got you covered!
How can I improve export speed in Clipchamp?
To improve export speed in Clipchamp, close any unused browser tabs and applications to free up system resources, and don't forget to clear your browser's cache. This simple step can make a noticeable difference!
What should I do if I encounter an error message during export?
If you encounter an error message during export, check for any corrupted input files and make sure all your media is intact. If the problem continues, don't hesitate to reach out to Clipchamp's support team for help.
Can I save my Clipchamp projects to cloud storage?
Absolutely! You can save your Clipchamp projects to cloud storage such as OneDrive, making it super convenient to access them from different devices.
