How to Reverse a Video in Clipchamp (3 Alternatives)
I hate to be the bearer of bad news, but as of December 2024,
You can't reverse a video in Microsoft Clipchamp.
So in this guide, I'll show you 3 easy to use alternatives to reverse video on Clipchamp.
Hopefully Microsoft will add this functionality soon, but until then, this guide should keep you out of hot water!
Want 10 Royalty Free LoFi Tracks?
Enter your email and we'll send them now!
In This Article
How to Reverse a Video in Clipchamp? 3 Alternatives
As mentioned, you can't automatically reverse video in Clipchamp yet. So here's 3 easy ways you can reverse your video, then continue editing in Clipchamp!
1. Ezgif - Free Online Tool
Ezgif is a free online tool that allows you to upload your video and reverse it in the browser before downloading, and importing back into Clipchamp. Here's how:
- Visit Ezgif's reverse video tool
- Choose your video file by dragging and dropping, click "Choose File", OR provide the video URL (maximum file size is 200MB)
- Click "Upload video"

- One uploaded, choose if you want to keep the audio and/or reverse it using the check boxes
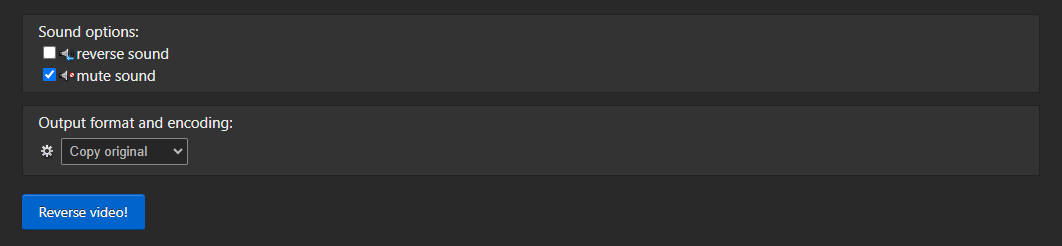
- Click "Reverse video"
- When your reversed video appears, click the 3 dot icon in the bottom right, then click "Download", OR, right-click the video, and select "Save video as"
Done! Now you can import your reverse video clip back into Clipchamp and resume the editing process.
2. OpenShot - Free Video Editing Software
OpenShot is a free video editing suite that allows you to reverse a video quickly and easily. Here's how:
- Download and install OpenShot to your PC
- Import your video clips for reversing
- Right-click the clip in the timeline
- Select "Properties"
- Check "Reverse" under "Time" properties
- Export your project from OpenShot and import it back into Clipchamp!
As a Clipchamp user, having a secondary video editor installed on your machine isn't a bad idea either!
3. FFMpeg - Powerful Free Software (Advanced Option)
FFMpeg is an incredibly powerful image, audio, and video manipulation tool that runs from command line prompts. Here's how you can use it to reverse video for you Clipchamp edits:
- Install FFMpeg to your machine
- Open the command terminal by pressing Windows key + X and selecting "Terminal"
- In the terminal, navigate to the folder where the video your want to reverse is. The easiest way to do this is to open the folder in file explorer, click and copy the file path, then in the terminal write "cd" then paste the file path. An example might look like this:
cd C:\Users\matty\Desktop\createthat-files\video- Once you're in the right folder, paste the following command in the windows terminal:
ffmpeg -i input.mp4 -vf reverse -af areverse output.mp4Where input.mp4 in the command should be replaced with your file name and type. And output.mp4 will be the name of the reversed video file to be saved in the same directory.
- Done! You can now take your reversed clip and import it back into Clipchamp for editing.
FFMpeg Common Error
If you get the "The term 'ffmpeg' is not recognized as the name of a cmdlet, function, script file, or operable program." error, you need to specify exactly where FFMpeg was installed, here's how to fix it:
- Press the windows key and type ffmpeg.exe
- FFMpeg should appear in the menu, right-click it then click "Open file location", then save that file path. It should look something like this:
C:\Users\matty\Downloads\ffmpeg-master-latest-win64-gpl-shared\ffmpeg-master-latest-win64-gpl-shared\bin\ffmpeg- Then, follow the same steps outlined earlier, navigating to the folder where your video for reversing is saved, BUT, replace "ffmpeg" with the filepath where ffmpeg.exe is installed. Here's what your command might look like:
C:\Users\matty\Downloads\ffmpeg-master-latest-win64-gpl-shared\ffmpeg-master-latest-win64-gpl-shared\bin\ffmpeg -i input.mp4 -vf reverse -af areverse output.mp4Done!
Alternatively, simply add FFMpeg to your machine's path. But I prefer this lazier way.
Tired of Wasting Hours Looking For
Royalty-Free Assets?
Access our curated library of 100,000+ royalty free assets instantly
Wrapping Up
Well there you have it folks. 3 alternative ways to reverse video on Clipchamp.
Let's hope that Microsoft add this simple functionality in a future update! When they do, I'll be sure to update this article.
If you want to keep learning, check out this blog outlining how to add music in Clipchamp (plus royalty-free options!)
Happy editing. 🙂
