How to Crop a Video in Clipchamp: 3 Simple Steps
Clipchamp is fast becoming one of the popular free video editing tools for Windows users due to it's user-friendliness, AI features, and price tag!
In this guide, We'll take a look at how to crop a video in Clipchamp using a quick and easy method.
Like always, I aim to deliver the answer you need as fast as possible, so scroll on!
How to Crop a Video in Clipchamp?
Here's how to crop a video in Clipchamp:
- Import your video for cropping onto the timeline and click it
- Above the viewport, click the crop button
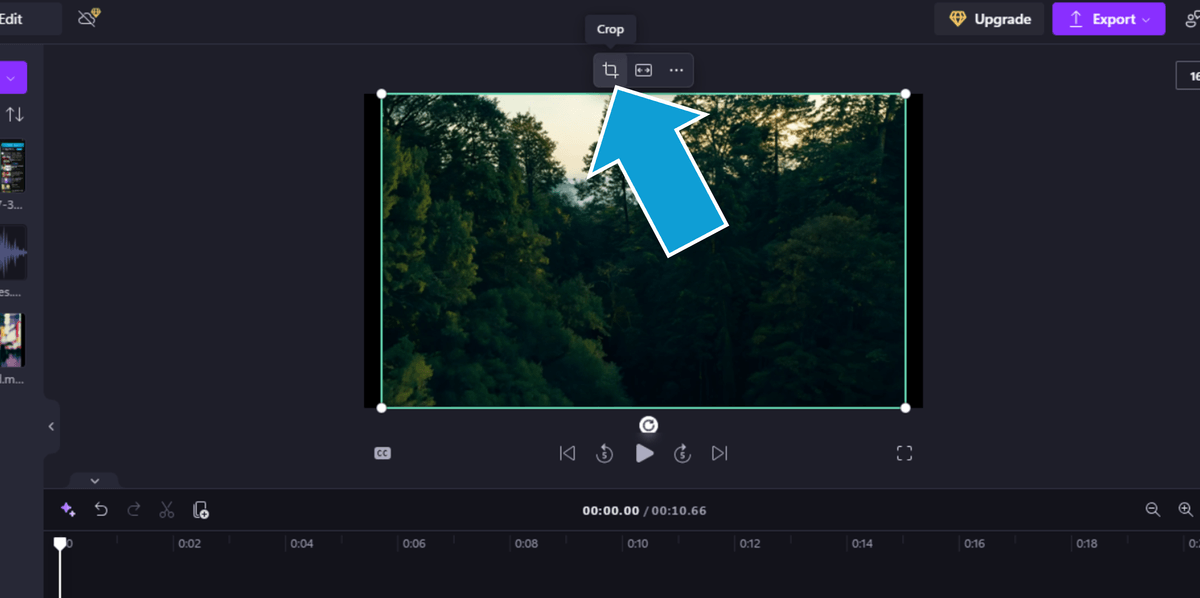
- Drag and drop the edges to freehand crop your video using the cropping handles
- When you're done, click the ✔️ icon to confirm changes, or the undo button to revert to the original size.
Done!
How to Fit Your Cropped Video to Frame in Clipchamp
Once you've cropped your video you can automatically fill and center it in the viewport in a few clicks. Here's how to fit your cropped video to the viewport in Clipchamp:
- Move the playhead onto the video you want to fit to the viewport frame
- Right click the video in the viewport
- Move your cursor to "Resize"
- Click "Fit" to fit your content to the frame without cutting off any edges
- Click "Fill" to fill the frame and auto crop to your aspect ratio
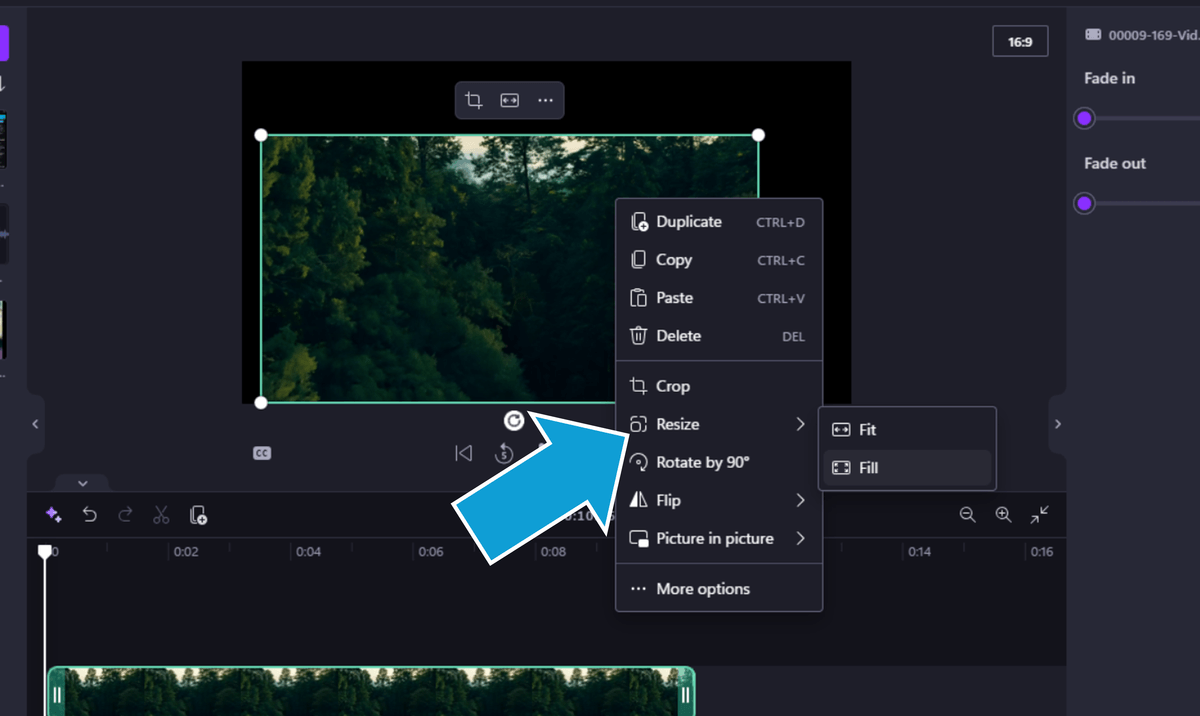
Great! You've just learned how to crop videos and automatically fit them to the viewport in Clipchamp.
How to Change the Aspect Ratio in Clipchamp?
So what happens if you find the perfect 16:9 footage, but want to edit in a 9:16 portrait video resolution for your favorite social media platform? Here's how to change the aspect ratio in Clipchamp:
- Add your video to the timeline
- If there is no existing content on your timeline, Clipchamp will automatically choose the aspect ratio
- Else, click the aspect ratio icon in the top right side and choose from the preset aspect ratios!
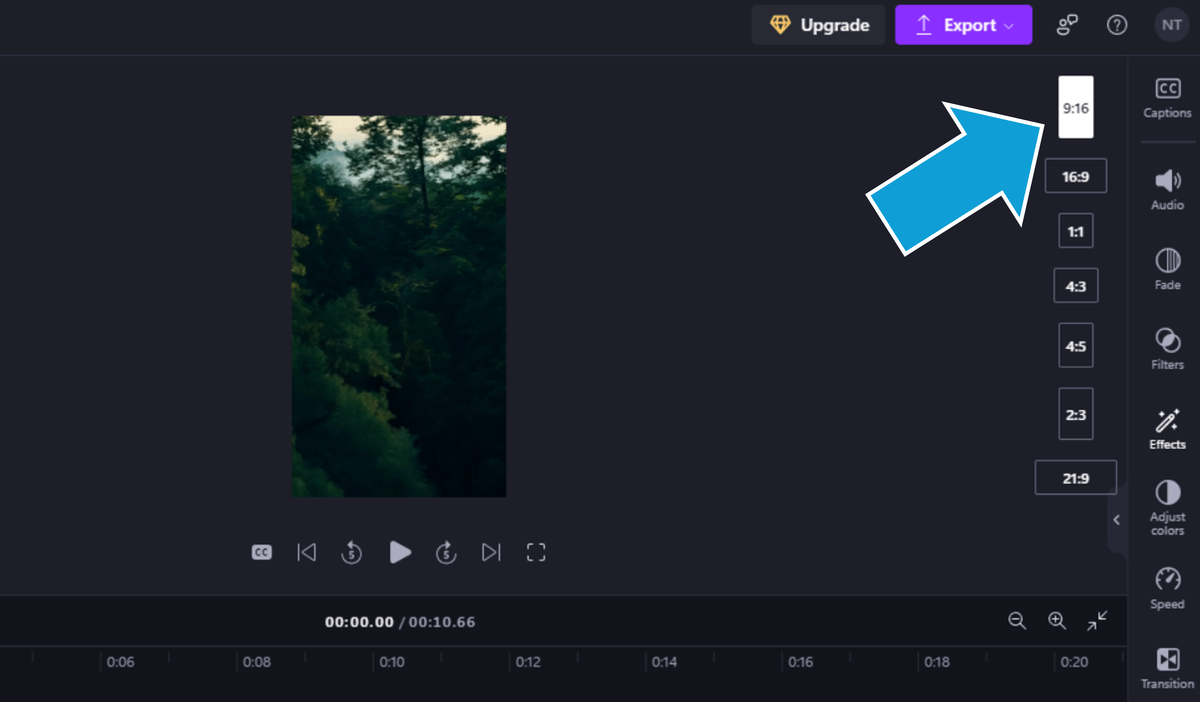
If you want to automatically fill the new frame size, refer to the previous section on how to fit your video to the frame!
Common Problems and Solutions with Cropping in Clipchamp
No software is perfect, is most will tell you that Clipchamp is far from it. 😅 Here's some common issues to watch out for when cropping and scaling in Clipchamp:
- Loss of Resolution: A loss of resolution is most-commonly due to your video being too far zoomed in. Try reduce the cropping and scaling of your content.
- Black Bars Appearing: If you're seeing black bars after cropping, it's likely due to aspect ratio mismatch. Use the "Fill" option instead of "Fit" to eliminate black bars, but be aware this may crop some content from the edges.
- Crop Changes Not Saving: Sometimes Clipchamp doesn't register your crop changes. Make sure to click the ✔️ confirmation button before moving to other editing tools.
- Cropping Gets Reset: If your cropping keeps resetting when you move the playhead, you might have accidentally created multiple clips. Make sure your video isn't split into segments on the timeline.
- Can't Crop Precisely: For more precise cropping, you can increase the size of the viewport by minimizing the side menus using the arrow icon, then clicking the top on the timeline menu and dragging it all the way to the bottom. This will maximize your viewport size and allow for finer cropping!
Tired of Wasting Hours Looking For
Royalty-Free Assets?
Access our curated library of 100,000+ royalty free assets instantly
Wrapping Up
Today we learned everything there is to know about cropping videos in Clipchamp.
Some of the features need expansion, such as creating a simple zoom slider, but overall Clipchamp have done an ok job on this feature.
Happy editing. 😎
